지난 포스팅에서 다른 파일에서도 사용 가능하도록 하려면 매크로 저장 위치를 '개인용 매크로 통합 문서'로 설정하여 저장해야 한다고 했습니다.
[엑셀] 다른 파일에서 사용 가능하도록 매크로 만드는 방법
엑셀에서 만든 매크로를 다른 엑셀 파일에서도 사용하기 위해서는 매크로 저장 위치를 다르게 설정해야 합니다. 일반적으로 매크로를 만들 때 매크로 저장 위치를 '현재 통합 문서'로 설정을 합
pddwork.tistory.com
그런데 이렇게 만들어진 매크로에 특이한 사항이 있습니다. 일반적인 방식인 '현재 통합 문서'에 매크로를 저장한 경우에는 매크로 창에서 바로 삭제가 가능한데 '개인용 매크로 통합 문서'에 저장한 매크로는 매크로 창에서 바로 삭제가 되지 않습니다.

비교를 위해 '사무소명입력V2'라는 매크로를 현재 통합 문서에 저장을 하였습니다. 이런 매크로는 선택한 다음 삭제 버튼을 클릭하면 됩니다.
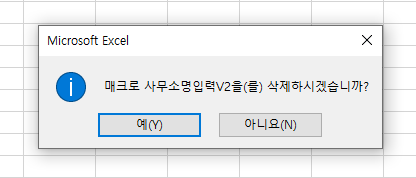
마지막으로 이런 창이 떴을 때 '예(Y)'를 선택하면 매크로 삭제가 완료됩니다.
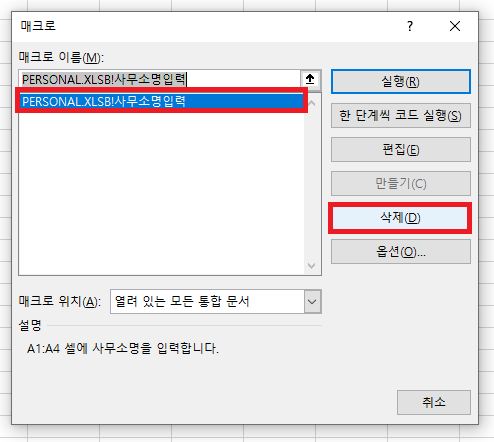
위와 같이 매크로 저장 위치를 '개인용 매크로 통합 문서'로 설정한 매크로를 삭제해 보겠습니다. 참고로 개인용 매크로 통합 문서로 저장한 매크로는 매크로 이름 앞에 'PERSONAL.XLSB!'가 붙습니다.
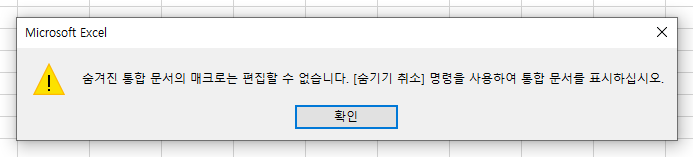
개인용 매크로 통합 문서에 저장한 매크로는 삭제 버튼을 누르면 위와 같은 창이 뜨면서 삭제가 되지 않습니다.
개인용 매크로 통합 문서에 저장된 매크로 삭제하는 방법
개인용 매크로 통합 문서에 저장된 매크로는 다른 방법으로 삭제해야 합니다.
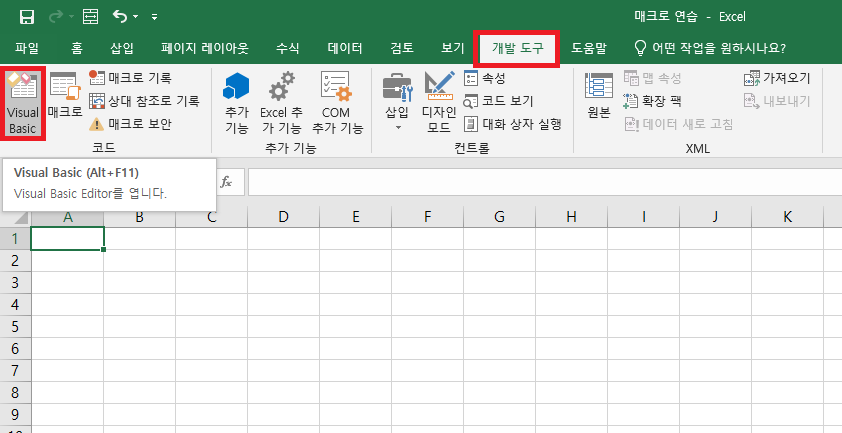
개발 도구 메뉴에 Visual Basic 아이콘을 클릭하거나 단축키인 'Alt+F11'을 누릅니다.
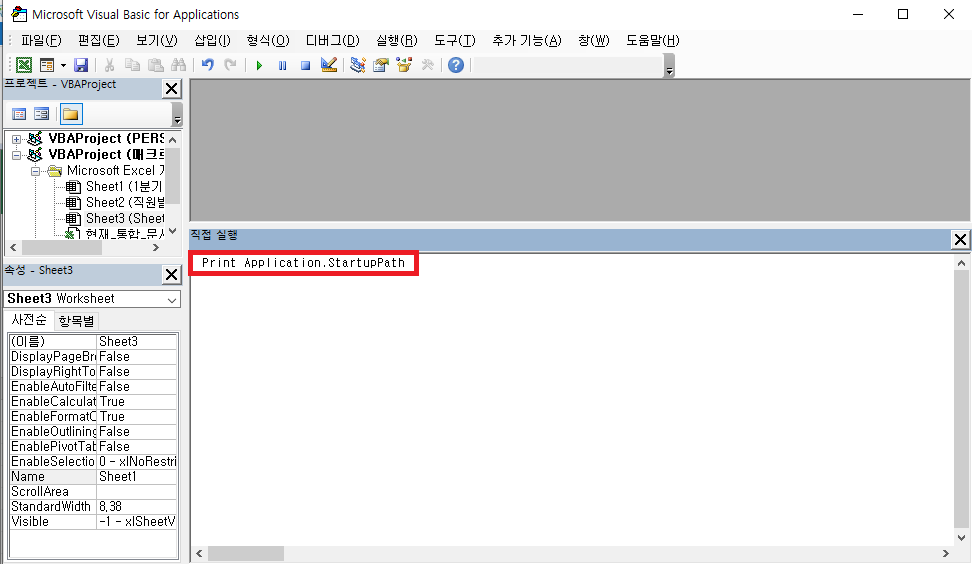
VBA 창이 뜨면 직접 실행 창에 'Print Application.StartupPath'를 입력한 후 엔터(Enter)키를 누릅니다.
직접 실행 창이 없다면 '보기'에서 '직접 실행 창'을 클릭하거나 단축키인 'Ctrl+G'를 누릅니다.

엔터키를 누르면 위와 같이 폴더의 위치가 나타납니다. 해당 부분을 복사한 다음 엑셀 파일은 종료합니다. 엑셀 파일이 켜져 있는 상태에서는 매크로 삭제가 되지 않습니다.
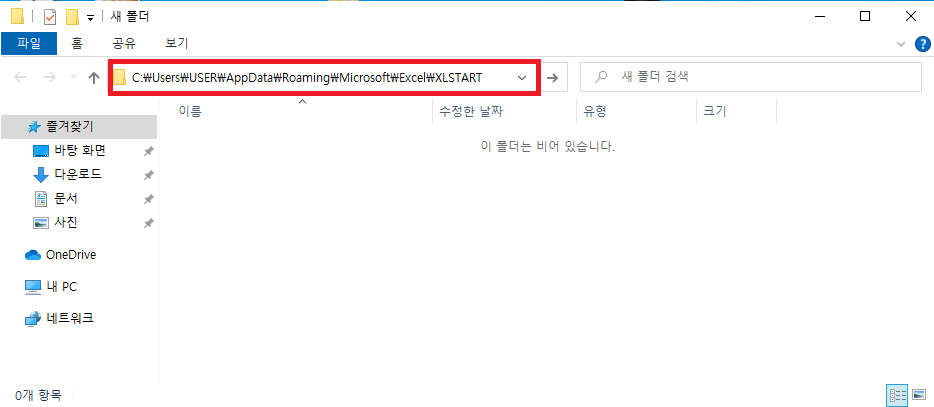
폴더의 주소 창에 복사한 파일의 위치를 붙여 넣고 엔터(Enter)키를 누릅니다.
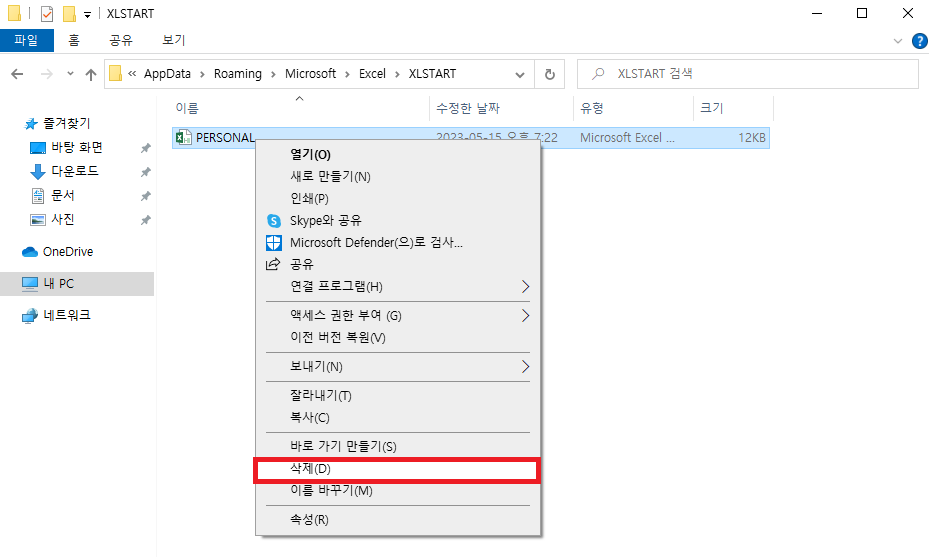
해당 위치로 이동한 다음 매크로가 저장된 파일 PERSONAL(.XLSB) 파일을 삭제합니다.
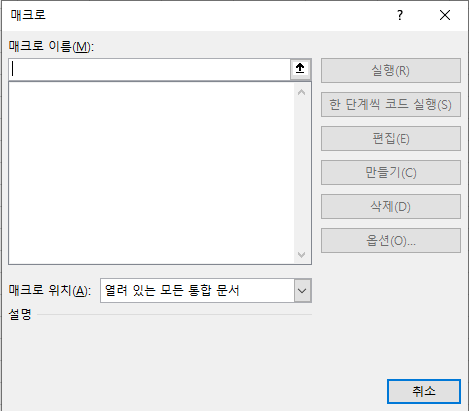
파일을 삭제한 다음 엑셀을 열서 매크로 창을 실행하면 기존의 매크로가 삭제가 된 것을 보실 수 있습니다.
'업무 지식 > 엑셀 매크로&VBA' 카테고리의 다른 글
| [엑셀] 다른 파일에서 사용 가능하도록 매크로 만드는 방법 (0) | 2023.05.15 |
|---|---|
| [엑셀] 매크로 실행 버튼 만드는 방법 (0) | 2023.05.11 |
| [엑셀] 매크로 만드는 방법(매크로 기록을 통한 작업 자동화) (1) | 2023.03.28 |
| [엑셀] 보안 경고 메세지(매크로를 사용할 수 없도록 설정했습니다) (0) | 2023.02.26 |
| [엑셀] 매크로 사용을 위한 메뉴 설정과 파일 형식 (0) | 2023.02.24 |




댓글