엑셀에서 문자의 앞뒤로 불필요한 공백이 있거나 단어 사이에 공백이 두 칸 이상일 경우 각종 함수를 사용하는 데 있어 여러 가지 문제가 발생합니다. 단순히 공백이 하나 더 있을 뿐인데 같은 값으로 인식을 하지 못하기 때문입니다.
예를 들어서 LEFT, FIND 함수로 문자의 앞 n개 단어를 추출해야 하는 상황을 보겠습니다.
[엑셀] 앞 n개 단어 추출하는 방법(LEFT,FIND)
셀의 '왼쪽 몇 개 글자', 또는 '오른쪽 몇 개 글자', 또는 '가운데 몇 번째부터 몇 개 글자'를 추출할 때는 LEFT, RIGHT, MID 함수를 이용하면 됩니다. 2023.03.07 - [업무 지식/엑셀 함수] - [엑셀] LEFT, RIGHT,
pddwork.tistory.com

위의 표를 보면 D열과 E열에는 B열의 값을 참조하여 각 셀의 첫 단어와 첫 2개 단어를 추출하는 수식이 들어가 있습니다. B열에 있는 주소 값을 보면 문자의 앞에 공백이 없이 입력이 되어 있어 D열과 E열의 값이 정상적으로 추출이 됩니다.

하지만 위의 표에서는 B6:B9셀이 공백 입력에 다소 문제가 있습니다.
B6셀의 경우 문자 앞에 공백이 한 칸이 있고 B7셀은 문자 앞에 공백이 두 칸 있습니다. B8셀의 경우에는 '경기도'와 '평택시' 사이에 공백이 두 칸 있고, B9셀은 문자 앞에 공백 한 칸, '충청남도'와 '당진시' 사이에 공백이 두 칸 있습니다.
이렇게 문자의 앞에 불필요한 공백이 있거나, 각 단어 사이에 공백이 두 칸 이상일 경우 D열과 E열에 추출되는 값이 정상적으로 나타나지 않습니다. 이럴 때는 TRIM 함수를 사용해야 하는데 TRIM 함수는 텍스트 앞뒤 공백과, 각 단어 사이에 두 칸 이상 들어간 공백은 한 칸으로 바꿔줍니다.
TRIM 함수의 구조는 간단합니다. 인수는 1개로 공백을 제거할 텍스트를 인수로 지정해주면 됩니다. TRIM 함수로 B6:B9셀의 공백을 제거해 보겠습니다.

임의의 빈 셀(B11셀)에 '=TRIM(B6)'을 입력합니다.

B11셀을 드래그하여 B14셀까지 채우면 B6:B9셀의 불필요한 공백이 제거된 값이 나타납니다. 문자의 앞에 들어간 공백을 제거하고, 단어 사이에 들어간 두 개 이상의 공백을 하나로 바꿔줍니다.

B11:B14셀을 선택한 다음 Ctrl+C(복사 단축키)를 눌러 복사합니다. 또는 드래그한 다음 마우스 우클릭하여 '복사(C)'를 클릭합니다.

복사한 값을 붙여 넣을 첫 셀(B6)을 우클릭한 다음 '붙여넣기 옵션'에 '값 (V)'을 클릭합니다.
값만 붙여넣는 게 아니라 전체를 바로 붙여넣기 하면 입력된 수식이 위치에 맞게 바뀜에 따라 정확한 값을 옮길 수가 없습니다.
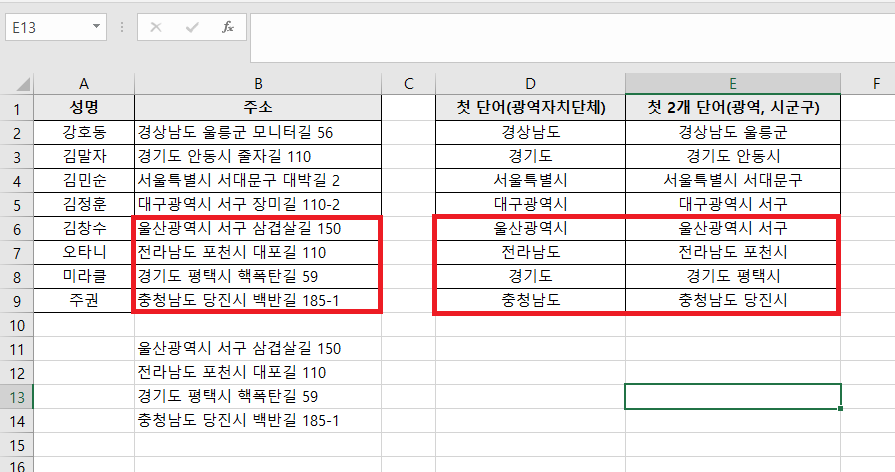
불필요한 공백이 제거된 값이 입력됨에 따라 D열과 E열에도 값이 정상적으로 나타납니다.
위와 같은 상황이 아니어도 공백으로 인해 수식에 문제가 생기는 경우는 무수히 많습니다. 공백이 하나만 더 있어도 같은 값으로 인식을 못 하기 때문에 VLOOKUP 함수와 같은 참조 함수에서도 정상적으로 다른 셀의 값을 가져올 수가 없습니다.
애초에 데이터를 입력할 때 불필요한 공백이 없는 것이 최선이지만 공백으로 인해 함수 사용에 문제가 있을 경우에는 TRIM 함수로 문자 앞뒤 공백을 제거하거나 단어 사이 두 개 이상의 공백을 하나로 바꿔주면 됩니다.
'업무 지식 > 엑셀 함수' 카테고리의 다른 글
| [엑셀] VLOOKUP 함수에서 네 번째 인수를 TRUE로 설정하는 경우 (0) | 2023.03.17 |
|---|---|
| [엑셀] 실무에서 많이 쓰이는 VLOOKUP 함수의 사용 방법 (0) | 2023.03.16 |
| [엑셀] 앞 n개 단어 추출하는 방법(LEFT,FIND) (0) | 2023.03.14 |
| [엑셀] IFERROR 함수로 오류 값 표시하는 방법 (0) | 2023.03.12 |
| [엑셀] 주민등록번호로 성별 구분하기(IF, MID, ISODD 함수) (0) | 2023.03.11 |




댓글