지금까지 엑셀 함수 사용법에 관해서도 포스팅을 했는데 항상 수식 입력줄에 바로 입력하는 방법으로 포스팅을 했습니다.

함수의 사용 방법과 구조에 대해서 알고 있다면 이렇게 수식 입력줄에 바로 입력을 하는 방법이 편하겠지만 함수 각 인수의 의미나 구조에 대해 잘 알지 못하는 경우에는 '함수 마법사' 기능을 이용하는 것이 편리합니다.
또한 함수 마법사에서는 엑셀에서 사용할 수 있는 함수가 어떤 것들이 있는지 볼 수 있고 간단한 검색을 통해서도 원하는 함수를 찾을 수 있기 때문에 유용합니다.
수식 입력줄에 바로 입력하지 않고 함수 마법사 기능을 이용하여 원하는 함수를 찾고 적용하는 방법을 알아보겠습니다. 위의 예시와 마찬가지로 VLOOKUP 함수를 함수 마법사 기능을 통해 입력해 보겠습니다.
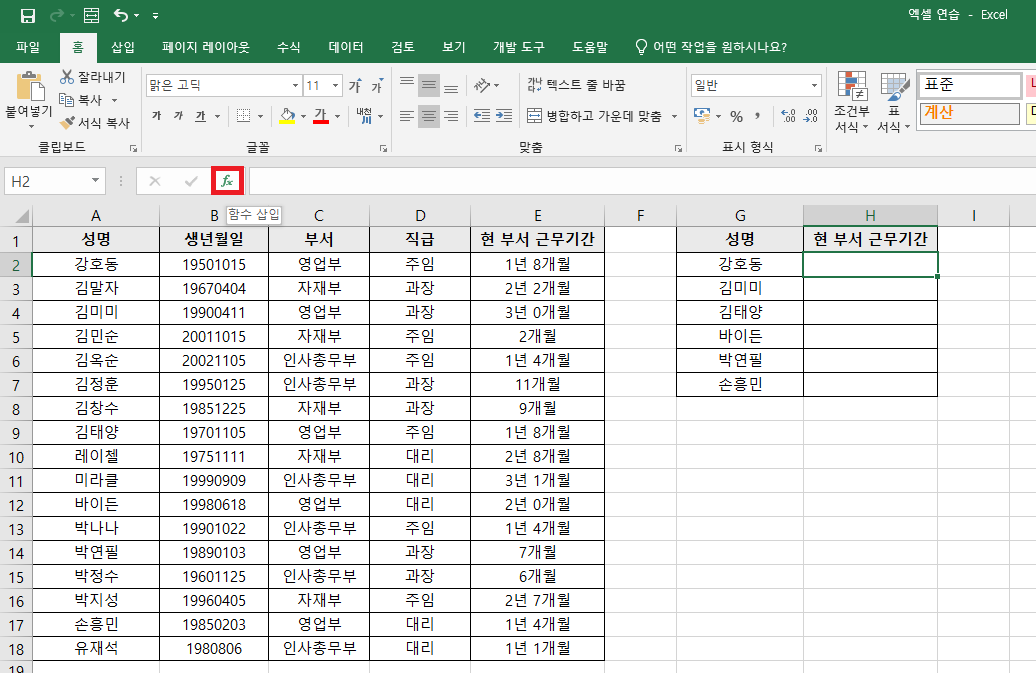
함수를 입력하려는 셀을 선택한 다음 수식 입력줄 옆에 있는 'fx' 모양의 아이콘(함수 삽입)을 클릭하거나 함수 마법사 단축키인 'Shift+F3'을 클릭합니다.
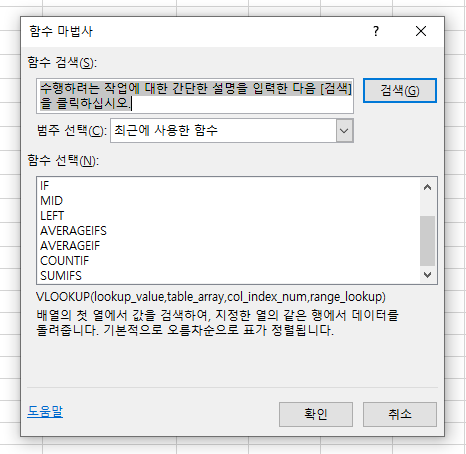
이렇게 함수 마법사 창이 나타납니다.
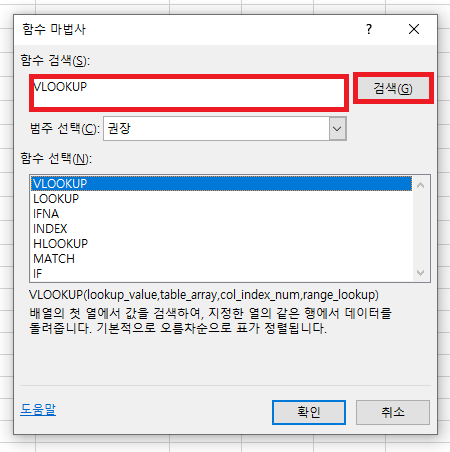
만약 써야 할 함수가 'VLOOKUP' 함수인 것을 알고 있다면 함수 검색에 'VLOOKUP'을 직접 검색하면 됩니다.
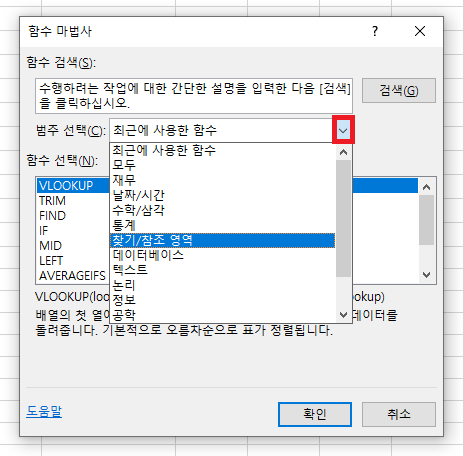
함수의 이름을 모르는 경우에는 '범주 선택'에서 직접 찾을 수도 있습니다. VLOOKUP 함수는 다른 표의 있는 값을 찾아서 가져오는 함수니까 '찾기/참조 영역'으로 가보겠습니다.
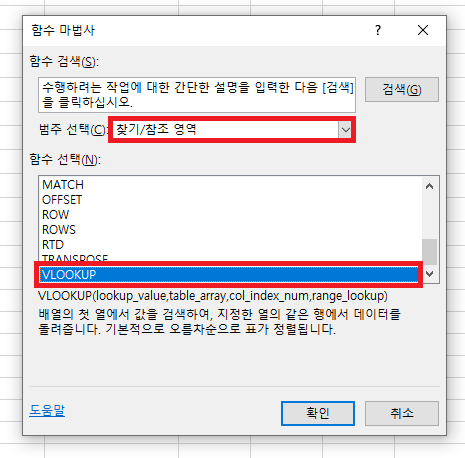
'찾기/참조 영역'에 속하는 함수들이 알파벳 오름차순으로 정렬되어 있습니다. 아래에 있는 설명을 보면서 원하는 함수를 직접 선택할 수 있습니다.

아니면 함수의 이름이 아니라 함수의 기능을 직접 검색할 수도 있습니다. VLOOKUP 함수는 표의 첫 열에서 값을 검색하기 때문에 '첫 열에서'라고 검색하니까 나타나네요.
이렇게 함수를 선택(함수 이름 검색, 범주 선택, 함수 기능 검색)한 다음 확인 버튼을 클릭합니다.
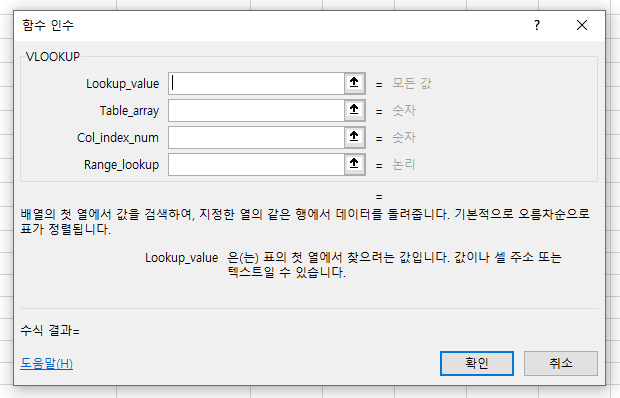
함수를 선택하고 확인 버튼을 누르면 위와 같이 '함수 인수' 창이 나타납니다. 각 함수별로 필요한 인수의 수만큼 입력란이 나타나는데 VLOOKUP 함수는 필요한 인수가 4개 이므로 4개의 입력란이 나타납니다.
각각의 입력란을 클릭하면 아래에 인수에 대한 설명이 나타납니다. 위 사진은 첫 번째 인수 입력란을 클릭한 상태이므로 첫 번째 인수에 대한 설명이 나와있습니다.

두 번째 인수 입력란을 클릭하면 아래에 두 번째 인수에 대한 설명이 나옵니다. 이렇게 각각의 인수의 의미를 확인할 수 있습니다. 이제는 첫 번째 인수부터 입력을 해보겠습니다.
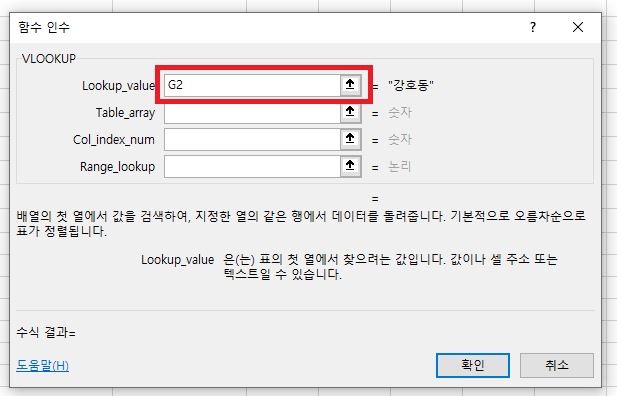
첫 번째 인수는 'G2'입니다. 입력란에 직접 입력을 할 수 있습니다.
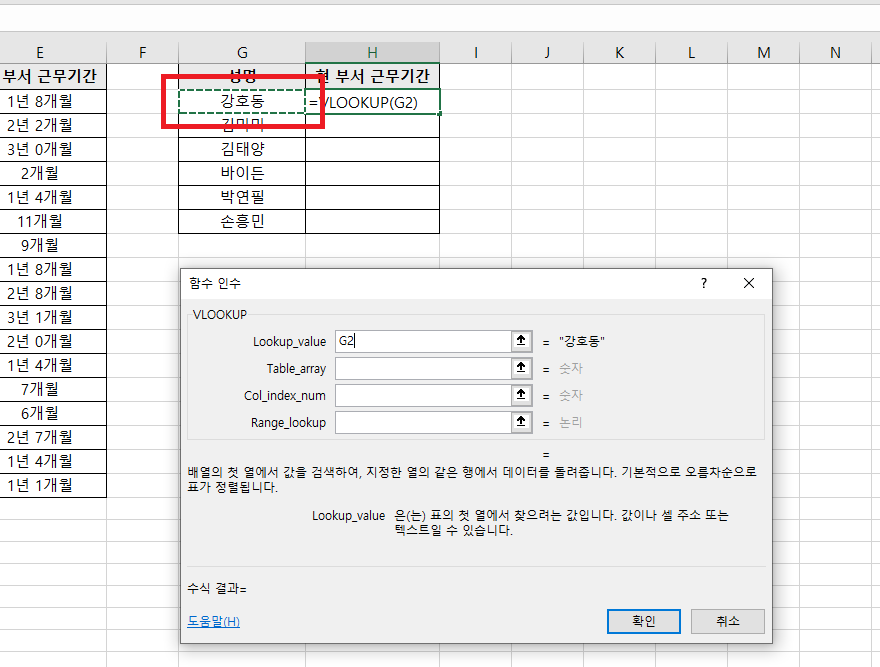
아니면 직접 셀을 클릭하거나 범위를 지정해도 됩니다.

또는 입력한 옆에 있는 아이콘을 클릭한 다음
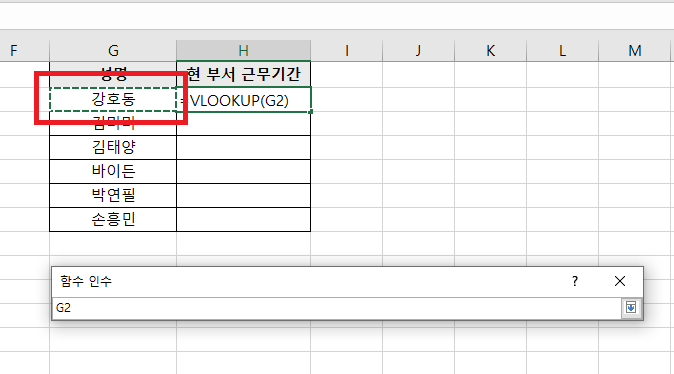
셀을 클릭하거나 범위를 지정해도 됩니다.
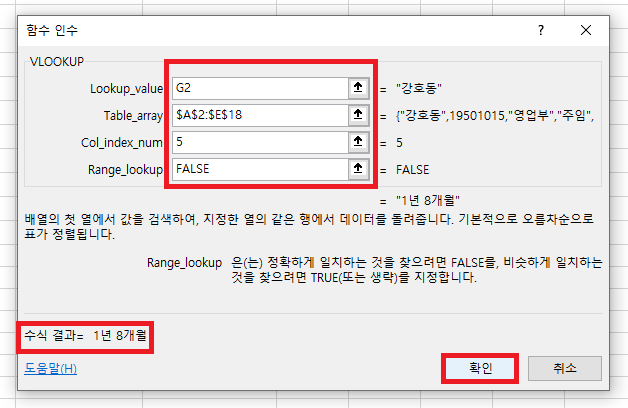
이렇게 인수를 다 입력하면 아래에 수식 입력에 따른 결과 값이 나타납니다. 결과 값이 '1년 8개월'로 나타나는 것을 보아 함수가 정상적으로 입력된 것 같습니다. 그러면 확인 버튼을 클릭하며 함수 입력을 마칩니다.
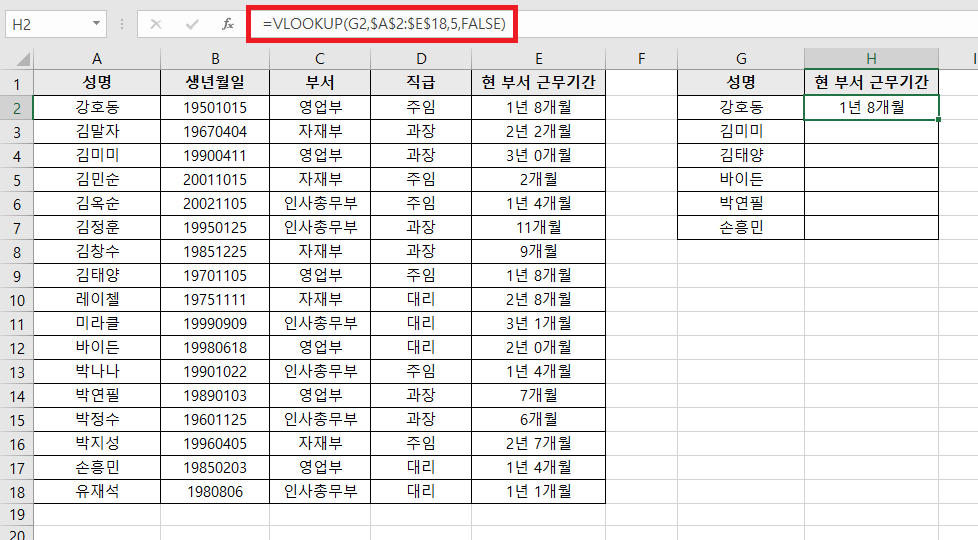
수식 입력줄에 바로 입력한 것과 마찬가지로 수식이 입력되어 원하는 값이 나타난 것을 볼 수 있습니다.
'업무 지식 > 엑셀 함수' 카테고리의 다른 글
| [엑셀] AND와 OR 함수를 이용하여 조건 적용하는 방법 (0) | 2023.03.22 |
|---|---|
| [엑셀] 성명에서 성씨만 분리하는 방법(IF, LEN, LEFT) (0) | 2023.03.21 |
| [엑셀] HLOOKUP 함수 사용 방법 (0) | 2023.03.18 |
| [엑셀] VLOOKUP 함수에서 네 번째 인수를 TRUE로 설정하는 경우 (0) | 2023.03.17 |
| [엑셀] 실무에서 많이 쓰이는 VLOOKUP 함수의 사용 방법 (0) | 2023.03.16 |




댓글