지난 포스팅에서는 셀 서식을 활용하여 숫자나 금액을 한글로 표시하는 방법에 대해 포스팅을 했습니다.
[엑셀] 숫자(금액)를 한글로 표시하는 방법
견적서나 거래명서표 등의 양식에 있어서 금액을 한글로 표시할 때가 많습니다. 그리고 금액 앞에 '일금'자를 붙이고 뒤에는 '원정'을 붙이는 양식을 흔히 볼 수 있는데요. 엑셀에서 자동으로 숫
pddwork.tistory.com
셀 서식을 사용하는 것 외에도 NUMBERSTRING 함수를 통해서도 숫자를 한글로 표시할 수 있습니다.
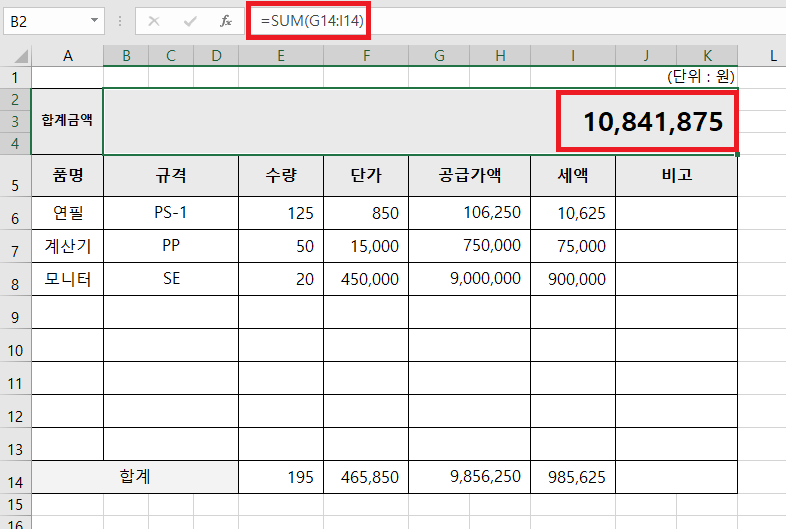
B2셀에 있는 숫자를 한글로 표시해 보겠습니다.

B2셀에 '=NUMBERSTRING(SUM(G14:I14),1)'을 입력합니다.
첫 번째 인수 'SUM(G14:I14)'는 한글로 표시할 숫자입니다. 공급가액과 세액의 합계액을 한글로 나타내려고 하므로 두 셀의 합계를 첫 번째 인수로 지정합니다.
두 번째 인수 '1'은 숫자를 어떻게 나타낼지 구분하는 인수입니다. 예시를 통해서 어떻게 나타나는지 설명드리겠습니다.
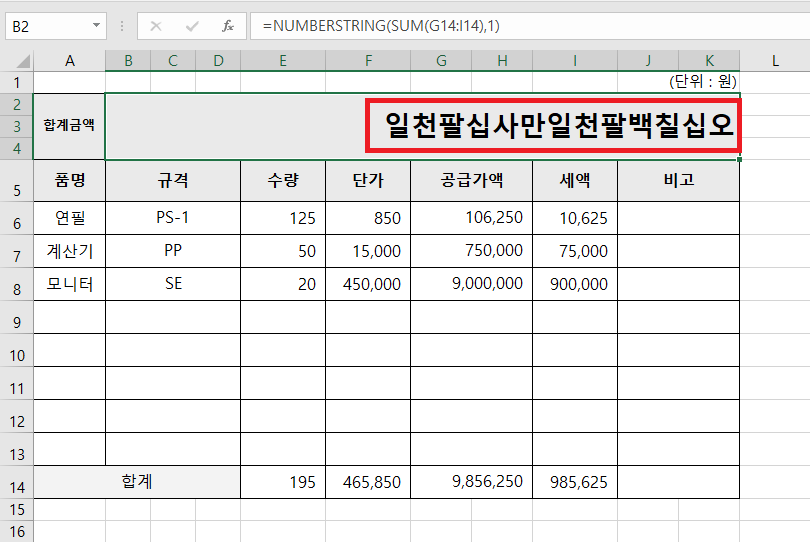
첫 번째 인수로 지정한 숫자가 한글로 나타납니다. 이번에는 두 번째 인수를 '2'로 바꿔보겠습니다.
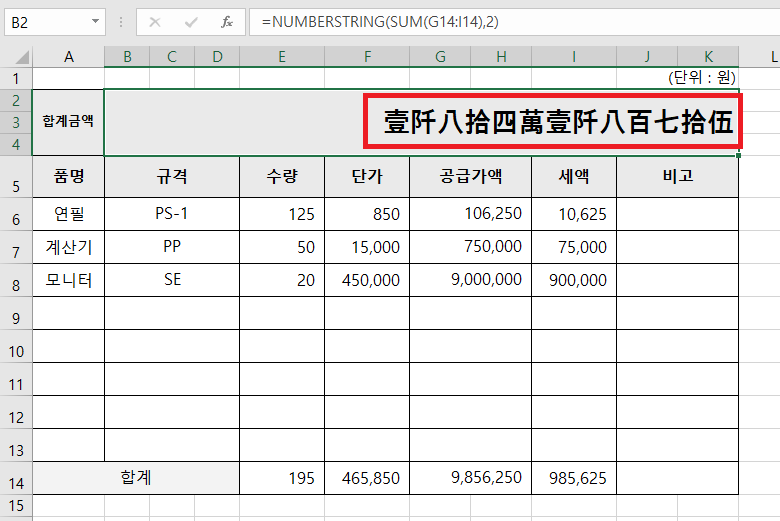
두 번째 인수를 '2'로 바꾸면 숫자가 한자로 나타나게 됩니다.
이번에는 '3'으로 바꿔보겠습니다.
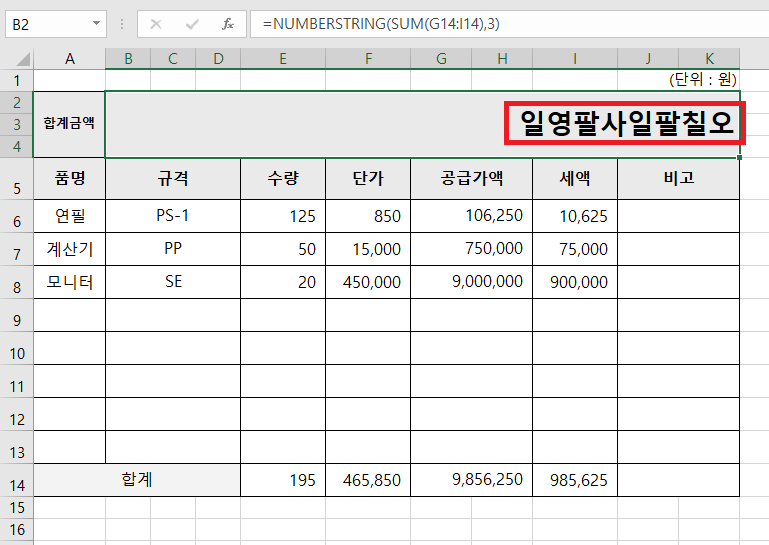
두 번째 인수를 '3'으로 바꾸게 되면 각각의 숫자를 하나씩 읽는 형식으로 표현됩니다.
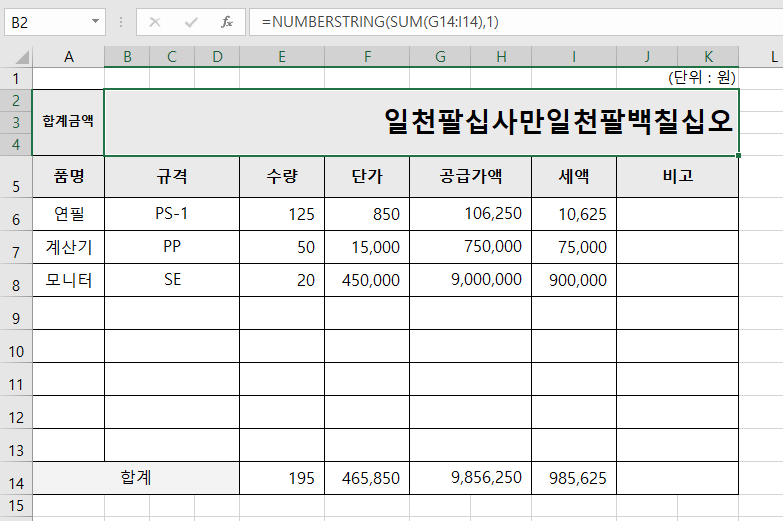
NUMBERSTRING 함수를 사용하여 한글로 표시했을 때 표시되는 한글 앞에 '일금'과 뒤에 '원정'을 붙여보겠습니다.

B2셀에 ="일금 "&NUMBERSTRING(SUM(G14:I14),1)&" 원정" 을 입력합니다.
한글로 표시된 숫자 앞에 '일금'이, 숫자 뒤에는 '원정'이 표시됩니다.
'업무 지식 > 엑셀 함수' 카테고리의 다른 글
| [엑셀] REPLACE 함수로 이름, 주민등록번호 별표(*) 표시하는 방법 (0) | 2023.07.24 |
|---|---|
| [엑셀] NOW 함수로 현재의 날짜와 시간 나타내기 (0) | 2023.07.14 |
| [엑셀] MODE 함수로 최빈값 구하는 방법 (0) | 2023.07.04 |
| [엑셀] median 함수로 중간값 구하는 방법 (0) | 2023.07.03 |
| [엑셀] PERCENTILE 함수로 범위에서 K번째 백분위수 구하기 (0) | 2023.06.29 |




댓글