엑셀을 쓰다 보면은 행이나 열을 숨겨야 하는 경우가 자주 있습니다. 행이나 열을 숨기는 방법은 간단합니다. 숨기고자 하는 행이나 열을 마우스 우클릭한 다음 '숨기기'를 클릭하면 됩니다.
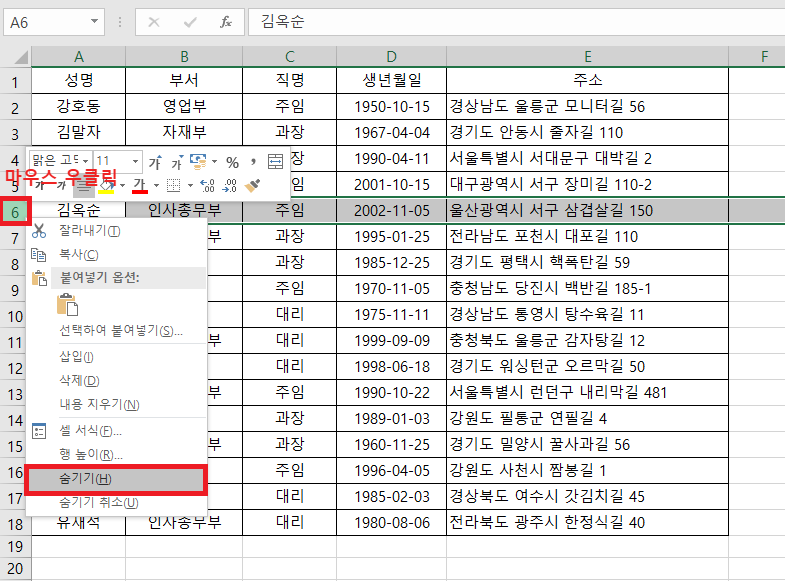
위와 같이 행이나 열 하나만 선택해서 숨길 수도 있고 한 번에 여러 행이나 열을 선택할 수도 있습니다.
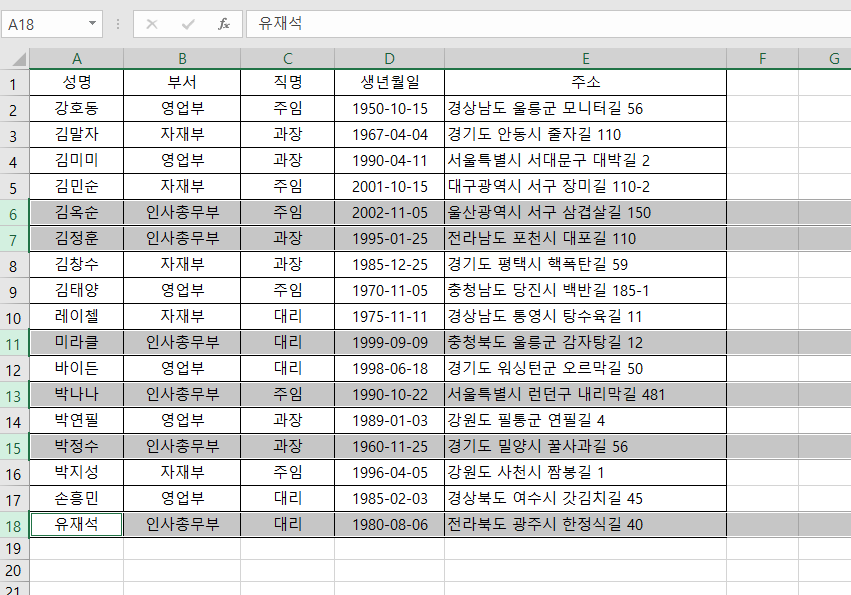
Ctrl키를 누른 채 행이나 열을 하나씩 클릭하면 서로 떨어진 행이나 열을 한 번에 선택할 수 있습니다.
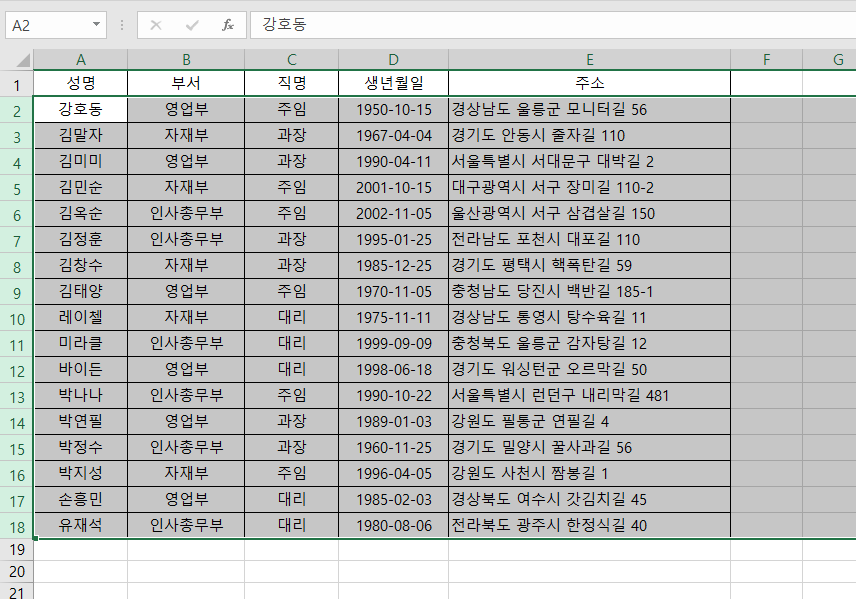
연속된 행이나 열은 Shift키를 누른 채 처음과 끝을 클릭하면 사이에 있는 행이나 열까지 같이 선택됩니다.
위 표에서 부서가 인사총무부인 행만 선택해서 숨겨보겠습니다.
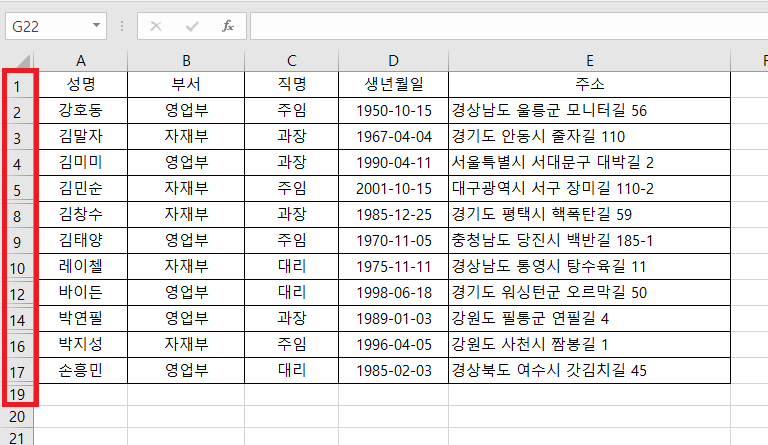
행을 숨기고 난 뒤 행머리 부분을 보면 숨겨진 행이 있는 곳은 표시가 다르게 나타나는 것을 볼 수 있습니다.
이렇게 행이나 열을 숨기고 나서 숨겨진 행이나 열을 제외하고 선택하는 방법을 알아야 되는 이유가 있습니다. 위의 표에서 2행부터 17행까지 전체를 선택해서 행 높이를 변경해 보겠습니다.

2행부터 17행까지 마우스로 쭉 드래그하여 한 번에 선택한 다음에 우클릭합니다. 메뉴 중 '행 높이'를 클릭합니다.
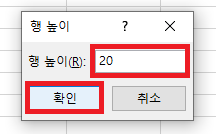
값을 입력하고 확인 버튼을 클릭합니다.
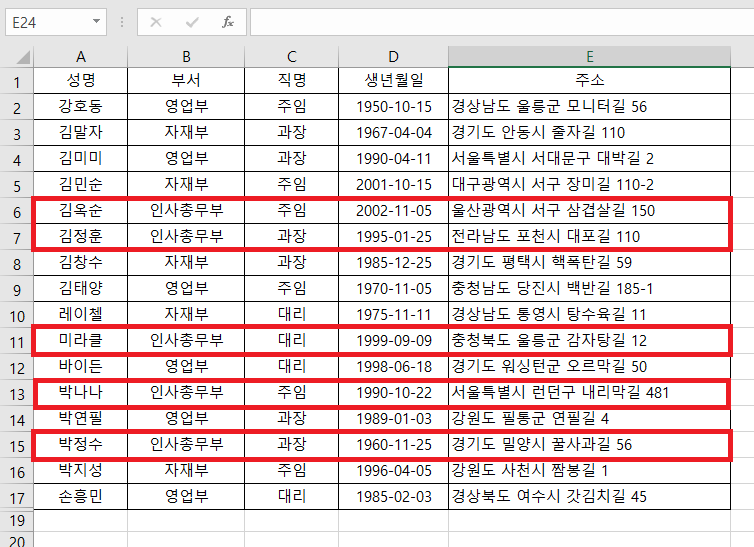
이렇게 행이 숨겨져 있는 상태에서 연속된 행들을 선택해서 행 높이를 변경하면 기존에 숨겨져 있는 행까지 숨기기가 취소됩니다. 즉 사용자의 시선에는 숨겨진 행이 선택되지 않은 것으로 보이겠지만 행을 연속적으로 선택하면 그 사이에 숨겨져 있는 행까지 같이 선택되는 것입니다.
Ctrl키를 누른 채로 숨겨지지 않은 행들만 하나씩 선택하면 숨겨진 행까지 작업이 되는 것을 막을 수 있습니다. 선택해야 하는 행이나 열이 적을 때는 하나씩 선택해도 되지만 데이터가 많은 경우에는 행이나 열을 하나씩 클릭하는 것은 비효율적입니다.
이럴 때는 연속된 행이나 열을 선택한 다음 ' Alt + ; ' 키를 누르면 숨겨진 행이나 열은 제외하고 선택이 됩니다..
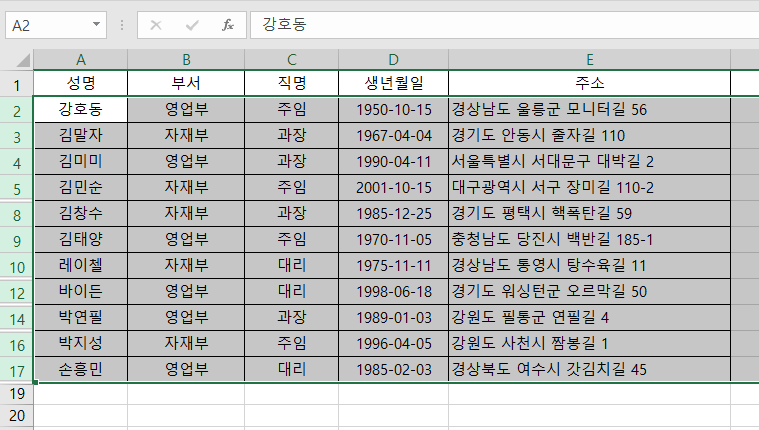
2행부터 17행까지 드래그하여 선택합니다.

그다음 ' Alt + ; ' 키를 누르면 선택된 범위에서 숨겨진 행이나 열은 제외하고 선택이 됩니다. 자세히 보시면 숨겨진 행이 있는 부분은 구분선의 모양이 약간 바뀐 것을 보실 수 있습니다. 이렇게 선택된 다음 행 높이를 변경해 보겠습니다.
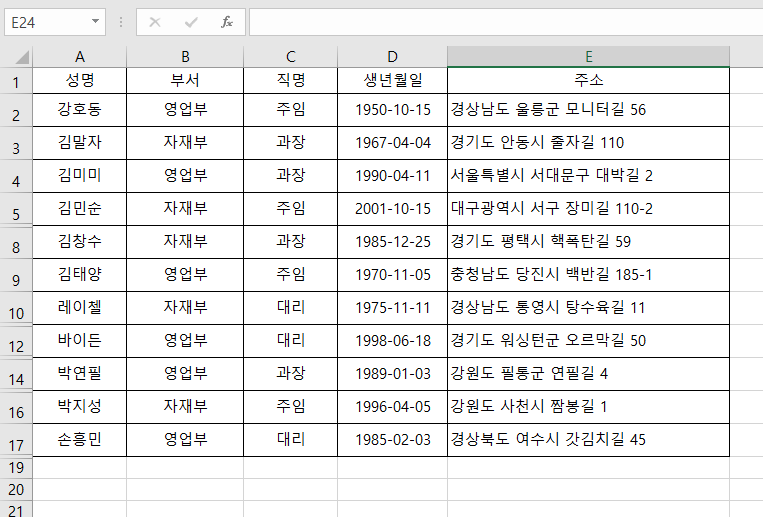
예전처럼 숨겨진 행들까지 나타나는 것이 아니라 숨겨진 행들은 제외하고 나머지 행들의 높이만 변경된 것을 확인할 수 있습니다.
'업무 지식 > 엑셀 기본 기능' 카테고리의 다른 글
| [엑셀] 자동완성 끄기 (0) | 2023.04.08 |
|---|---|
| [엑셀] 엔터(ENTER)키 셀 이동 방향 오른쪽으로 변경하는 방법 (0) | 2023.04.07 |
| [엑셀] 와일드카드(*, ?, ~) 기능 활용하는 방법 (1) | 2023.03.23 |
| [엑셀] 스파크라인 차트로 데이터의 추이 나타내는 방법 (0) | 2023.03.09 |
| [엑셀] 시트의 일부 셀에만 입력 가능하도록 설정하기 (0) | 2023.03.06 |




댓글