'검토' 메뉴에 '시트 보호' 기능을 사용하면 셀의 내용을 수정하거나 추가로 입력하지 못하도록 할 수 있습니다.
만약 시트 전체를 보호하는 것이 아니라 일부 셀에만 입력이나 수정이 가능하도록 설정하려면 해당 범위의 셀서식에서 '잠금'을 해제한 다음 시트를 보호하면 됩니다.
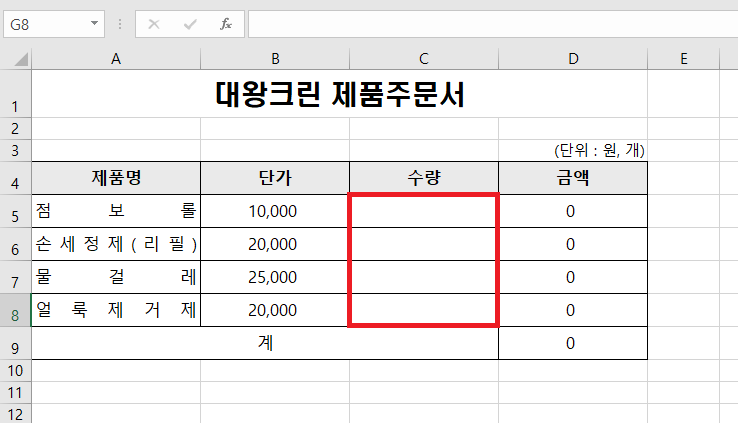
위와 같은 서식이 있다고 가정해 보겠습니다. 제품의 단가는 임의로 수정이 되면 안 되며, D5:D9셀의 값은 수량을 입력하면 자동으로 계산이 되도록 수식이 걸려있습니다. 즉 이 시트에서는 C5:C8셀의 수량만 입력할 수 있고 나머지 셀은 임의로 수정할 수 없도록 시트를 보호하려고 합니다.
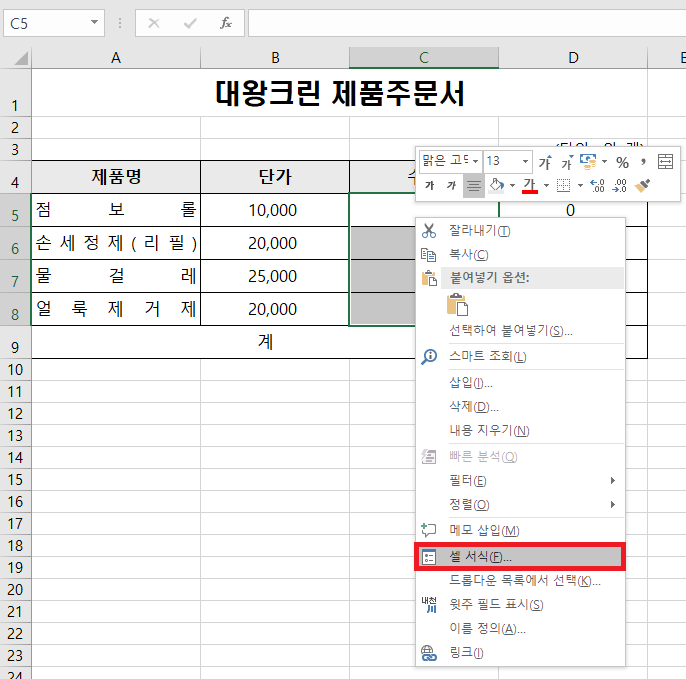
입력을 허용하려는 셀을 선택하고 우클릭한 다음 '셀 서식'을 클릭합니다.
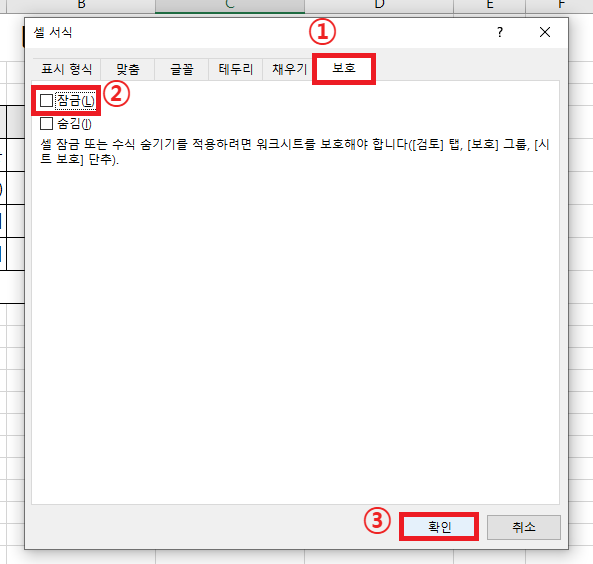
셀 서식 창이 뜨면 '보호' 탭에서 '잠금'을 해제한 다음 확인 버튼을 클릭합니다.
(기본적으로 모든 셀이 '잠금' 설정이 되어있습니다.)
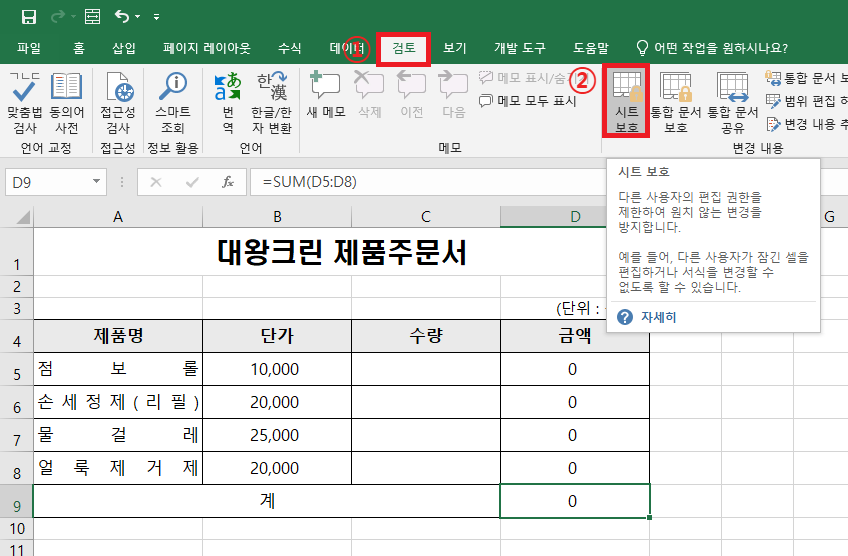
잠금 설정을 해제한 다음 '검토' 메뉴에서 '시트 보호'를 클릭합니다.
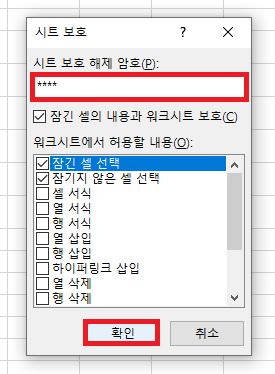
암호를 입력한 다음 '확인' 버튼을 클릭합니다.
'잠긴 셀의 내용과 워크시트 보호'에 체크가 되어있으므로, 방금 잠금을 해제한 셀은 보호가 되지 않습니다. 즉, 잠금을 해제한 셀들은 자유롭게 데이터 입력이나 수정이 가능합니다.
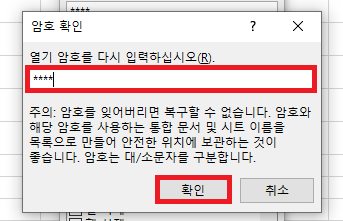
암호를 다시 한 번 더 입력하고 확인 버튼을 클릭합니다.

설정이 끝난 다음 잠금을 해제한 셀이 아닌 다른 셀들을 수정하려고 하면 오류 창이 나타납니다.
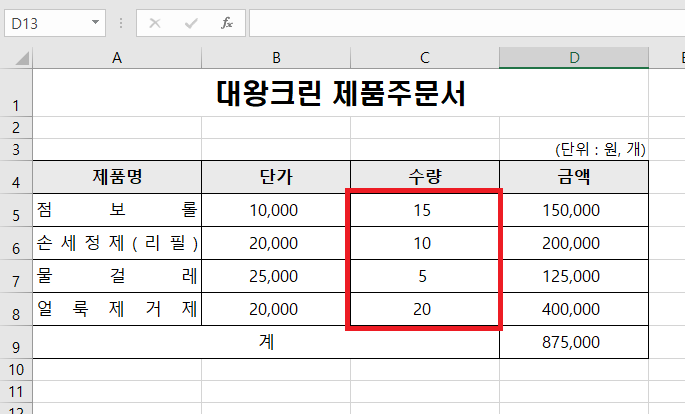
반면 잠금을 해제한 C5:C8셀에는 값이 입력이 되며, 입력된 값에 따라 D5:D9셀의 값이 자동으로 반영되는 것을 보실 수 있습니다.
만약 입력할 수 있는 셀의 범위를 추가하려면 '검토' 메뉴에서 '시트 보호 해제'를 클릭한 다음 암호를 입력하고 시트 보호를 해제합니다.
그다음 입력을 허용하려는 셀을 우클릭하여 셀 서식의 '보호' 탭에서 잠금을 해제합니다. 반대로 입력이 허용된 셀을 수정하지 못하게 하려면 셀 서식의 '보호' 탭에서 잠금에 체크합니다.
이렇게 셀 서식의 잠금 여부를 수정한 다음 다시 '검토' 메뉴에서 '시트 보호'를 설정하시면 됩니다.
'업무 지식 > 엑셀 기본 기능' 카테고리의 다른 글
| [엑셀] 와일드카드(*, ?, ~) 기능 활용하는 방법 (1) | 2023.03.23 |
|---|---|
| [엑셀] 스파크라인 차트로 데이터의 추이 나타내는 방법 (0) | 2023.03.09 |
| [엑셀] 시트 보호 설정하기 (0) | 2023.03.04 |
| [엑셀] 데이터 유효성 검사로 입력 데이터 제한하기 (0) | 2023.03.03 |
| [엑셀] 시트 숨기기와 통합 문서 보호로 시트 비공개 설정하기 (0) | 2023.03.02 |




댓글