하이퍼링크 제거하는 방법과 자동으로 하이퍼링크가 생성되지 않도록 설정하는 방법에 대해서 포스팅을 했습니다.
[엑셀] 하이퍼링크 제거 및 자동 설정 해제하는 방법
클릭하면 다른 페이지로 이동하게 해주는 아이콘이나 텍스트 등을 하이퍼링크라고 합니다. 엑셀에서 사용자가 별도의 설정을 하지 않았다면 셀에 이메일 주소나 사이트 주소를 입력할 경우 자
pddwork.tistory.com
이번에는 하이퍼링크를 새롭게 만드는 방법에 대해서 설명드리겠습니다. 하이퍼링크를 만드는 방법은 옵션 설정에 따라 두 가지 상황으로 구분됩니다.
하이퍼링크 자동 생성 옵션이 해제되어 있는 경우
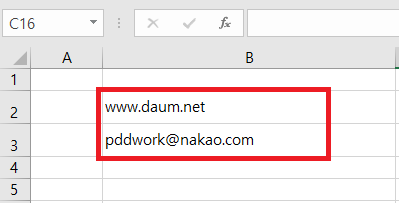
엑셀 옵션을 자동으로 하이퍼링크가 생성되지 않도록 설정했다면 위와 같이 사이트 주소나 이메일 주소를 입력해도 하이퍼링크가 생성되지 않습니다. 자동으로 생성이 되지 않게 설정을 했더라도 개별 셀에 하이퍼링크를 만들 수 있습니다.
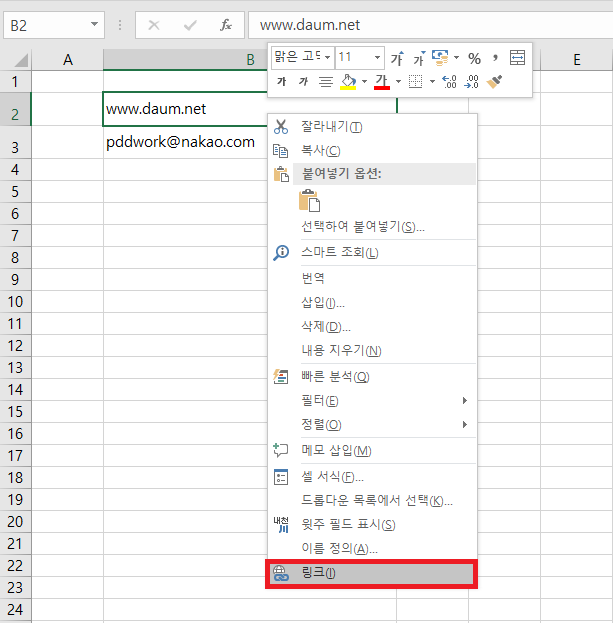
하이퍼링크를 만들 셀을 우클릭 한 다음 '링크(I)'를 클릭합니다. 여러 셀을 범위 지정해서 우클릭 한 다음 하이퍼링크를 생성하면 모든 셀에 동일한 주소의 하이퍼링크가 생성됩니다.

'기존 파일/웹 페이지'에서 주소(X)'에서 주소(E) 부분에 사이트 주소를 입력한 후 확인 버튼을 클릭합니다.
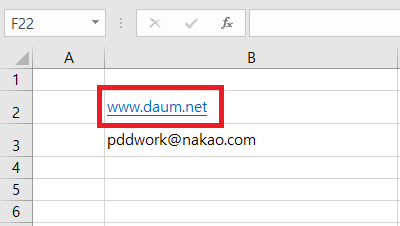
텍스트의 색깔이 바뀌면서 하이퍼링크가 생성이 됩니다. 참고로 하이퍼링크 편집 기능을 통해서 텍스트를 변경할 수도 있습니다.
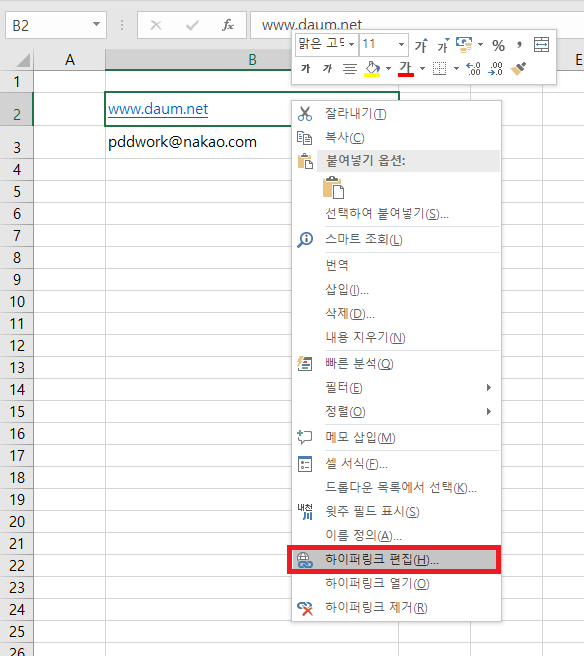
하이퍼링크가 있는 셀을 우클릭 한 다음 '하이퍼링크 편집(H)'을 클릭합니다.
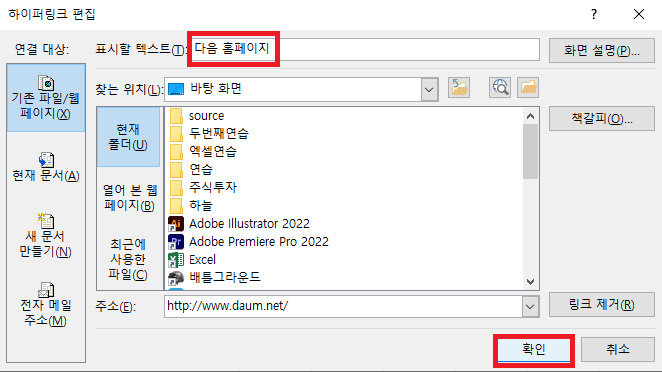
표시할 텍스트를 '다음 홈페이지'로 바꾼 다음 확인 버튼을 클릭합니다.

표시되는 텍스트가 '다음 홈페이지'로 변경되었습니다.

클릭하면 입력한 주소대로 다음 홈페이지로 연결됩니다.
하이퍼링크 자동 생성 옵션이 설정되어 있는 경우
하이퍼링크 자동 생성 옵션이 설정되어 있는 경우에는 간단합니다.
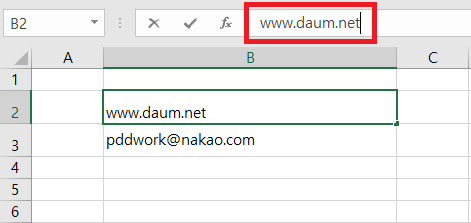
하이퍼링크를 생성할 셀을 더블클릭 하거나 수식 입력줄을 클릭하여 커서를 생성한 다음 엔터키를 클릭하거나 다른 셀로 이동하면 됩니다.
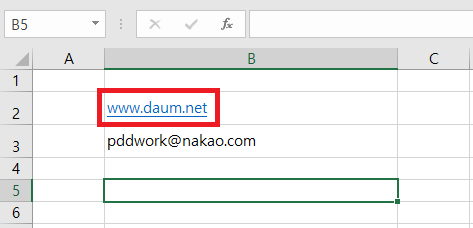
하이퍼링크가 생성됩니다.
'업무 지식 > 엑셀 기본 기능' 카테고리의 다른 글
| [엑셀] 한 시트를 나눠서 보는 방법 (0) | 2023.05.13 |
|---|---|
| [엑셀] 여러 시트를 동시에 띄워 놓고 작업하는 방법 (0) | 2023.05.12 |
| [엑셀] 하이퍼링크 제거 및 자동 설정 해제하는 방법 (0) | 2023.05.09 |
| [엑셀] 다른 시트로 빠르게 이동하는 방법 (0) | 2023.05.08 |
| [엑셀] 자동으로 테두리 만드는 방법(조건부 서식) (0) | 2023.04.10 |




댓글