IF 함수는 그 자체로도 활용도가 높지만 여러 함수와 함께 쓰이는 경우가 많고 활용도가 매우 높은 함수입니다.
IF 함수의 구조는 아래와 같습니다.
=IF(Logical_test, [Value_if_true], [Value_if_false])
첫 번째 인수 'Logical_test'는 참이나 거짓으로 판별할 조건입니다.
두 번째 인수 '[Value_if_true]'는 첫 번째 인수로 지정한 조건이 참일 때 가져올 값입니다.
세 번째 인수 ' [Value_if_false]'는 첫 번째 인수로 지정한 조건이 거짓일 때 가져올 값입니다.

이런 표가 있을 때 B열의 점수에 따라 C열에 합격, 불합격을 나타내려고 합니다. IF 함수를 이용하여 점수가 85점 이상이면 합격, 85점 미만이면 불합격으로 표시해 보겠습니다.

C4셀에 '=IF(B4>=85,"합격","불합격")'을 입력합니다.
첫 번째 인수 B4>=85는 참과 거짓을 구분할 기준입니다. 두 번째 인수 "합격"은 첫 번째 인수로 지정한 조건이 참일 때 가져올 값입니다. 세 번째 인수 "불합격"은 첫 번째 인수로 지정한 조건이 거짓일 때 가져올 값입니다.
수식을 입력한 C4셀을 드래그하여 C17셀까지 채웁니다.

85점 이상이라는 조건에 해당되면 합격, 해당되지 않으면(85점 미만이면) 불합격으로 나타납니다.
IF 함수의 기본 구조는 매우 간단합니다. 이렇게 기본 구조로도 많이 사용되지만 한 가지 조건으로 참과 거짓을 나누는 상황 외에도 여러 조건을 중첩해서 사용해야 하는 경우가 많습니다.
예를 들어 조건 A에 해당되면 값 ⓐ를 가져옵니다. 그러고 나서 남은 값들 중에 조건 B에 해당되면 값 ⓑ를 가져옵니다. 그러고 나서 또 남은 값들 중에 조건 C에 해당되면 값 ⓒ를 가져오고 이마저도 충족을 못 시키면 ⓓ를 가져오는 식입니다.

반배정 기준에 따라 C열에 반배정 결과를 표시해 보겠습니다.
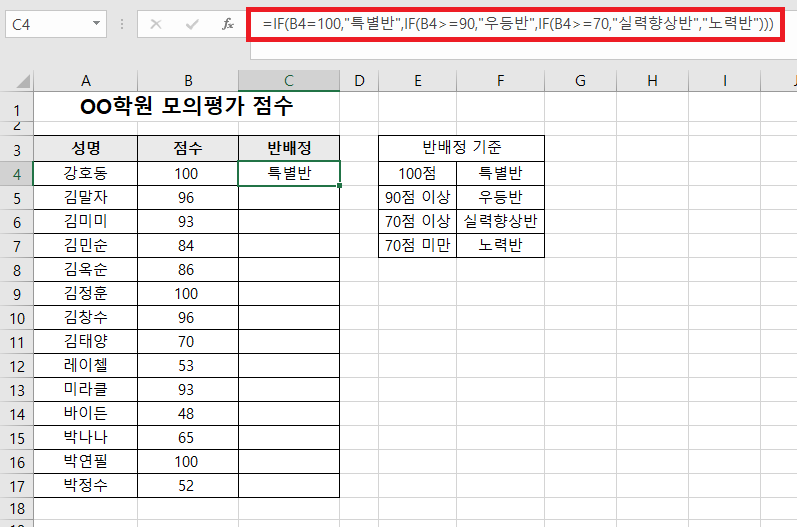
C4셀에 '=IF(B4=100,"특별반",IF(B4>=90,"우등반",IF(B4>=70,"실력향상반","노력반")))'을 입력합니다.
얼핏 보면 수식이 좀 복잡해 보일 수 있지만 IF의 세 번째 인수(Value_if_false)로 IF 함수를 다시 넣는 식으로 조건을 중첩하는 겁니다.
=IF(B4=100,"특별반" 까지는 점수가 100점이면 '특별반'으로 표시한다는 뜻입니다. B4=100 조건을 만족시키지 못하면, 다음 조건으로 넘어갑니다.
=IF(B4=100,"특별반",IF(B4>=90,"우등반" 까지는 점수가 100점이면 '특별반'으로 나타내고 100점이 아닌 경우에는 90점 이상인 셀은 '우등반'으로 나타냅니다. B4>=90 조건도 만족시키지 못하면 또 다음 조건으로 넘어갑니다.
=IF(B4=100,"특별반",IF(B4>=90,"우등반",IF(B4>=70,"실력향상반","노력반"))) 도 위와 마찬가지로 첫 번째 조건, 두 번째 조건을 만족하지 못한 경우에 70점 이상이면 '실력향상반'을 나타내고 이마저도 충족이 안 되면(즉 70점 미만인 경우) '노력반'의 값을 나타냅니다.
이렇게 입력된 셀을 드래그하여 C17셀까지 채웁니다.

반배정 기준에 맞게 값이 나타납니다.
'업무 지식 > 엑셀 함수' 카테고리의 다른 글
| [엑셀] IFERROR 함수로 오류 값 표시하는 방법 (0) | 2023.03.12 |
|---|---|
| [엑셀] 주민등록번호로 성별 구분하기(IF, MID, ISODD 함수) (0) | 2023.03.11 |
| [엑셀] LEFT, RIGHT, MID 함수로 문자의 일부를 추출하기 (0) | 2023.03.07 |
| [엑셀] 대문자 소문자 변환하는 방법(UPPER, LOWER, PROPER) (0) | 2023.03.05 |
| [엑셀] AVERAGEIFS 함수로 두 가지 이상의 조건에 맞는 셀의 평균 구하기 (0) | 2023.02.28 |




댓글