출력되는 자료가 한 장이면 머리글이나 바닥글 기능의 활용도가 낮지만 출력되는 자료가 여러 장일 경우 머리글이나 바닥글을 입력해야 하는 경우가 많습니다. 매 페이지의 상단이나 하단에 반복적으로 들어가야 하는 문구가 있으면 머리글이나 바닥글을 이용하면 편리합니다.
특히 페이지 번호를 입력해야 하는 경우가 많은데 바닥글에 페이지 번호를 입력해야 하는 상황이 많습니다.
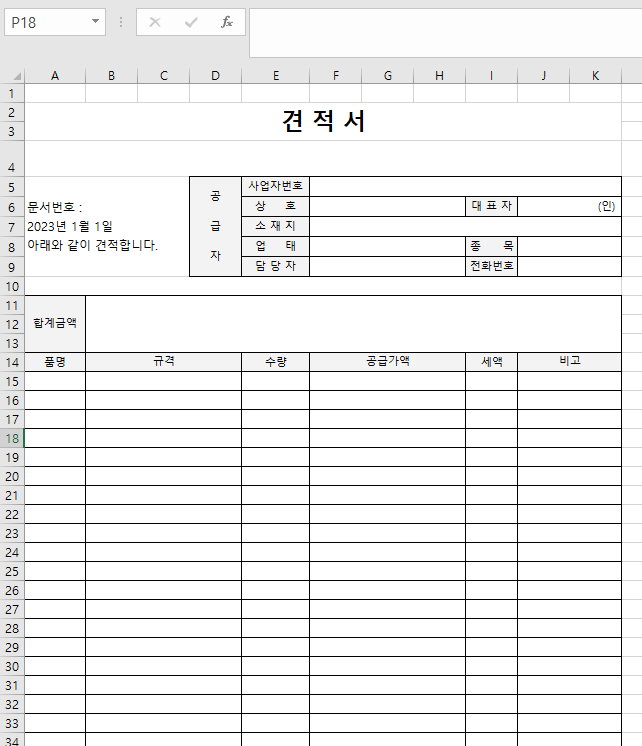
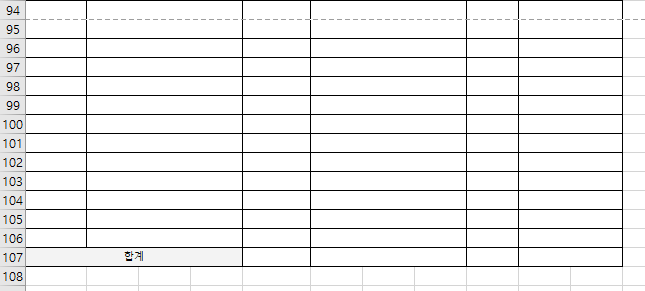
위와 같은 양식의 엑셀 문서를 작성한다고 가정해 보겠습니다. 견적서에 입력되는 자료가 많아서 행이 107행 까지 이어져 총 페이지 수는 3페이지가 되었습니다.
머리글 입력하기
먼저 머리글에 '믿음을 주는 기업, OO산업'이라는 문구를 입력하여 모든 페이지에 해당 문구가 나타나도록 해보겠습니다.

먼저 '보기' 메뉴에 '페이지 레이아웃'을 클릭합니다. 페이지 레이아웃을 클릭하면 문서가 어떻게 인쇄되는지 한눈에 쉽게 볼 수 있습니다.
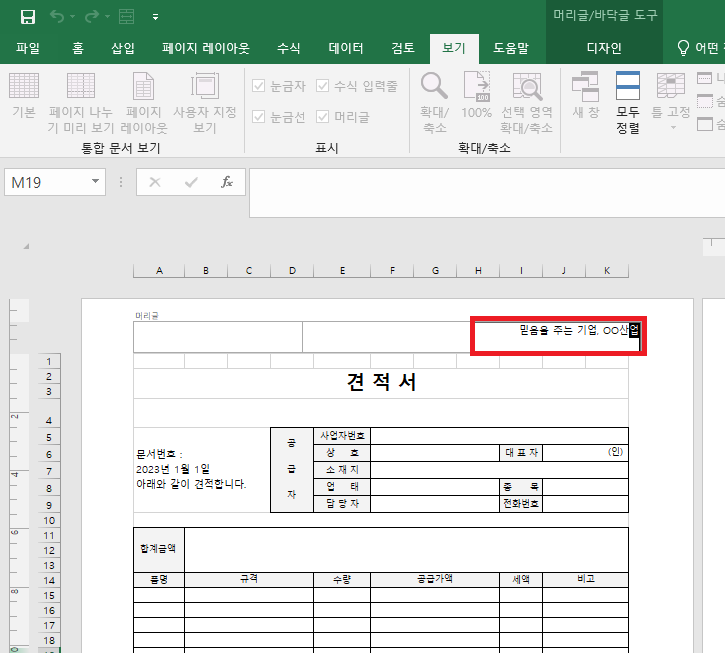
'페이지 레이아웃'을 클릭하면 머리글을 입력하는 부분이 표시됩니다. 왼쪽, 중간, 오른쪽 총 세 부분으로 구분되어 있는데 우측 머리글 부분에 입력해 보겠습니다. '믿음을 주는 기업 OO산업'을 입력한 다음 임의의 셀을 클릭합니다.
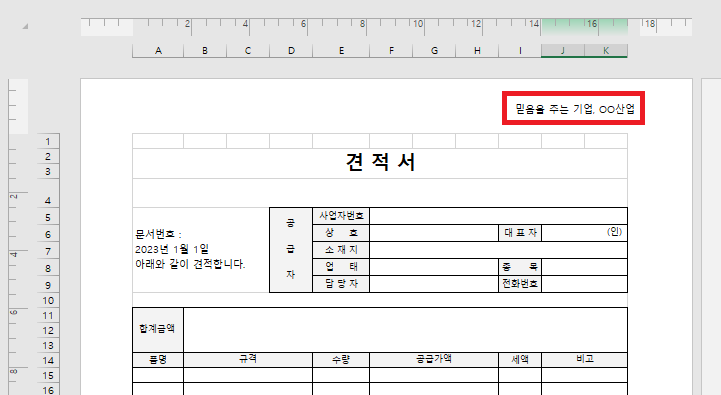
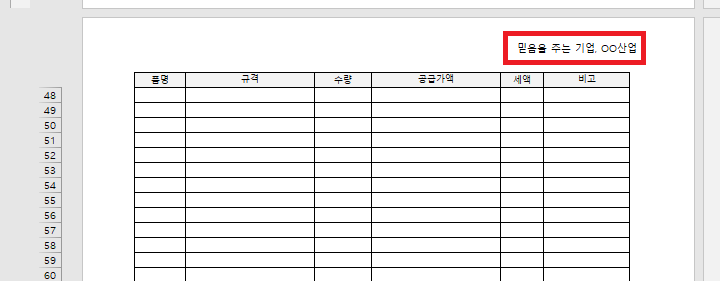
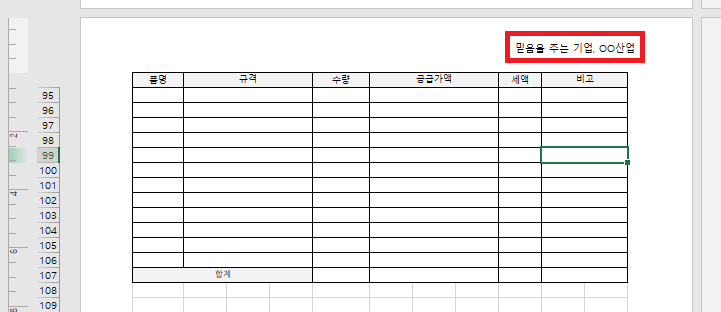
1페이지부터 3페이지까지 모든 페이지에 머리글이 반복적으로 입력된 것을 확인할 수 있습니다.
바닥글에 페이지 번호 입력하기
머리글/바닥글을 가장 자주 이용하는 경우는 아마 페이지 번호를 입력해야 하는 상황일 겁니다. 이번에는 페이지 하단부 바닥글에 페이지 번호를 입력해 보겠습니다.
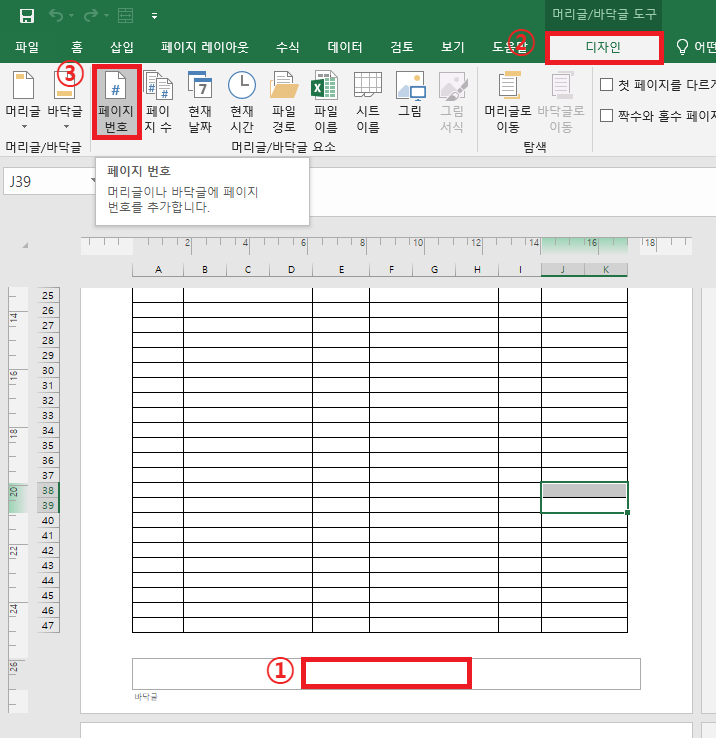
바닥글을 입력하는 부분을 클릭하면 '머리글/바닥글 도구' 메뉴가 활성화됩니다. '디자인'을 클릭한 다음 '페이지 번호'를 클릭하면 바닥글 부분에 &[페이지 번호]가 입력됩니다. 그다음 임의의 셀을 클릭하여 바닥글 모드에서 빠져나옵니다.
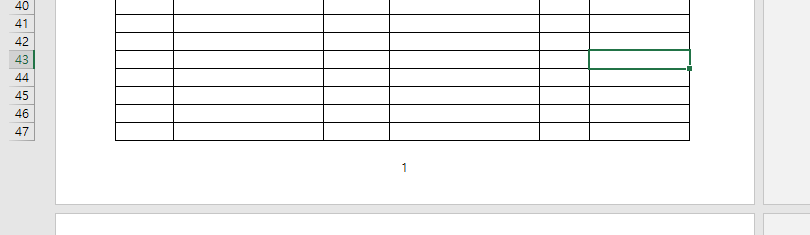
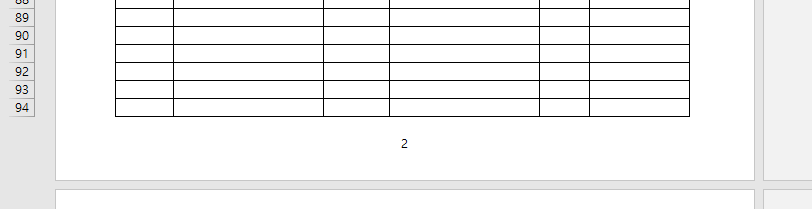
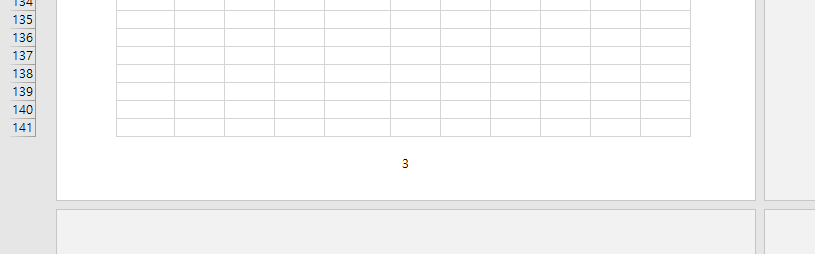
1페이지부터 3페이지까지 모든 페이지 바닥글에 페이지 번호가 입력되었습니다.
페이지 번호를 "현재 페이지 / 전체 페이지 수"의 형태로 입력할 수도 있습니다.
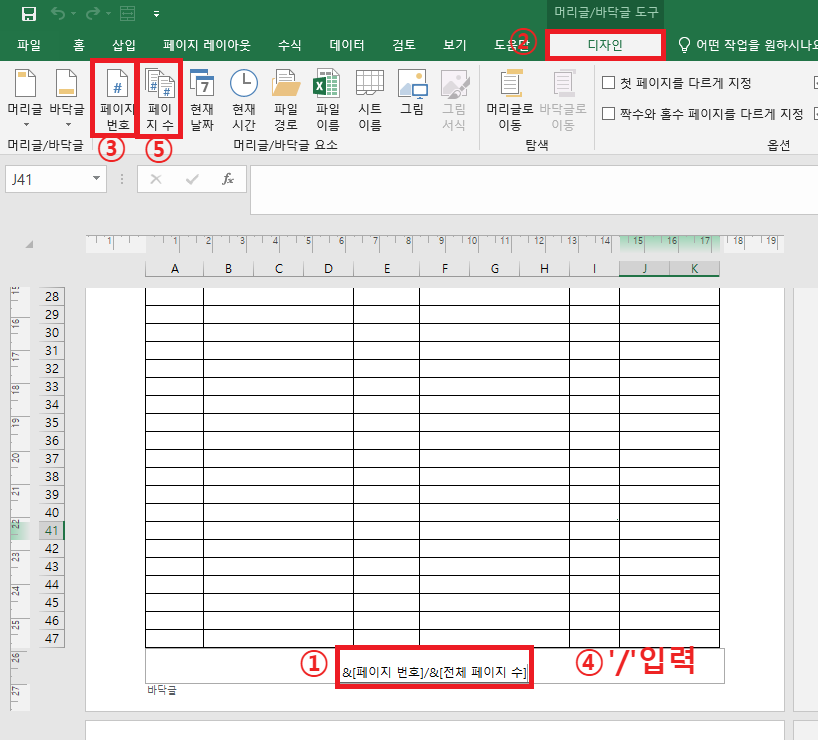
위와 마찬가지로 바닥글 부분을 클릭한 다음 머리글/바닥글 도구의 '디자인'을 클릭합니다. '페이지 번호'를 클릭하여 입력한 다음 '/'를 타이핑하여 입력하고, 마지막으로 '페이지 수'를 클릭합니다.
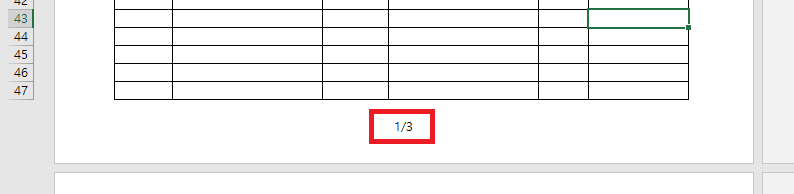
임의의 셀을 클릭하여 빠져나오면 '현재 페이지 번호/전체 페이지 수'의 형태로 입력이 된 것을 보실 수 있습니다.
'업무 지식 > 엑셀 기본 기능' 카테고리의 다른 글
| [엑셀] 여러 시트를 한 번에 편집하는 방법 (0) | 2023.02.27 |
|---|---|
| [엑셀] 머리글 기능을 이용하여 워터마크 넣기 (0) | 2023.02.22 |
| [엑셀] 조건부 서식으로 아이콘 표시하기 (0) | 2023.02.14 |
| [엑셀] 조건부 서식으로 시각적으로 나타내기(데이터 막대) (0) | 2023.02.13 |
| [엑셀] 조건부 서식으로 셀 강조하기 (0) | 2023.02.12 |




댓글