견적서나 임명장, 재직증명서와 같은 문서를 만들거나 대외비인 문서를 작성할 때 워터마크를 넣어야 할 때가 있습니다. 머리글 기능을 이용하여 워터마크를 넣는 법을 알아보겠습니다.
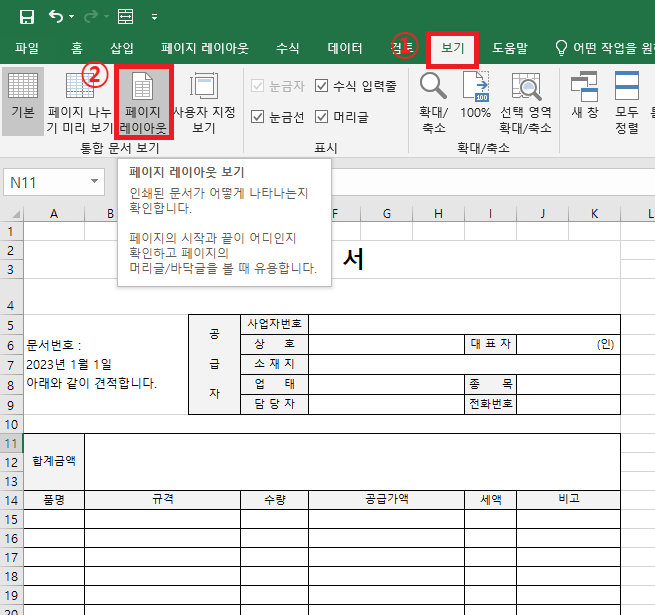
'보기' 메뉴에서 '페이지 레이아웃'을 클릭합니다.
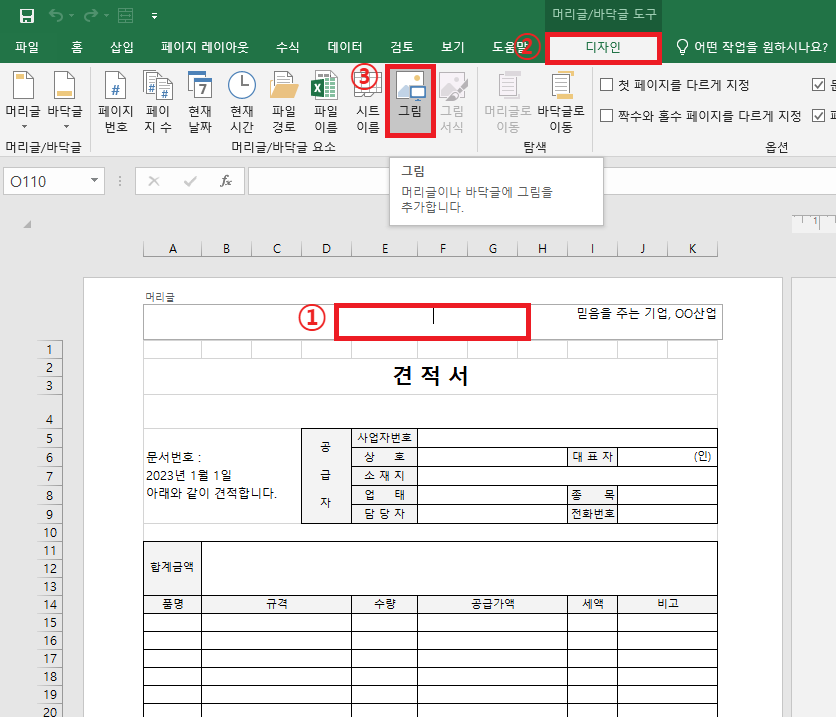
페이지 레이아웃 모드로 전환된 다음 머리글 입력하는 부분의 가운데를 클릭하면 '머리글/바닥글 도구' 메뉴가 활성화 됩니다. '디자인'을 클릭한 다음 '그림'을 클릭합니다.
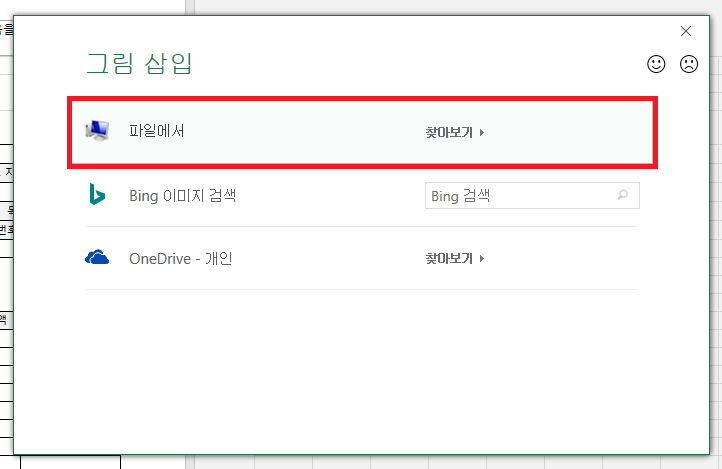
그림 삽입 창이 뜨면 3가지 메뉴 중 첫 번째 '파일에서 찾아보기'를 클릭합니다.
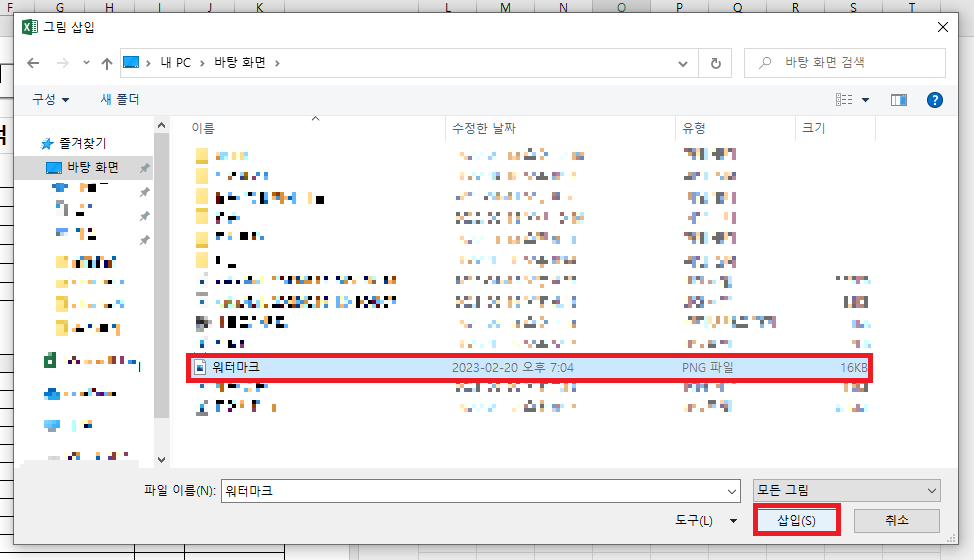
워터마크로 삽입할 그림 파일을 선택한 다음 삽입 버튼을 클릭합니다.
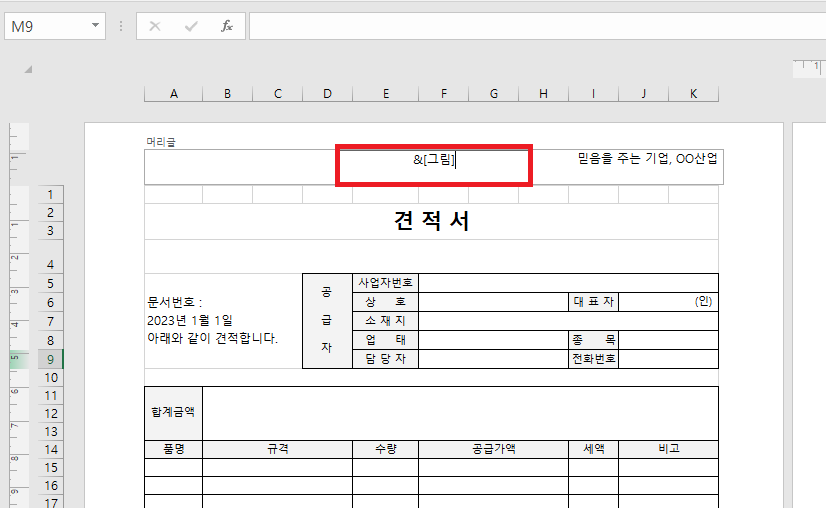
머리글에 '&[그림]' 이라고 입력됩니다. 여기서 임의의 셀을 클릭하여 머리글/바닥글 빠져나오면 그림이 보입니다.

그림이 들어가긴 들어갔는데 위치도 맞지 않을 뿐더러 너무 진해서 워터마크 같지가 않습니다. 위치를 페이지의 중간으로 조정을 하고 그림을 조금 옅게 해보겠습니다.
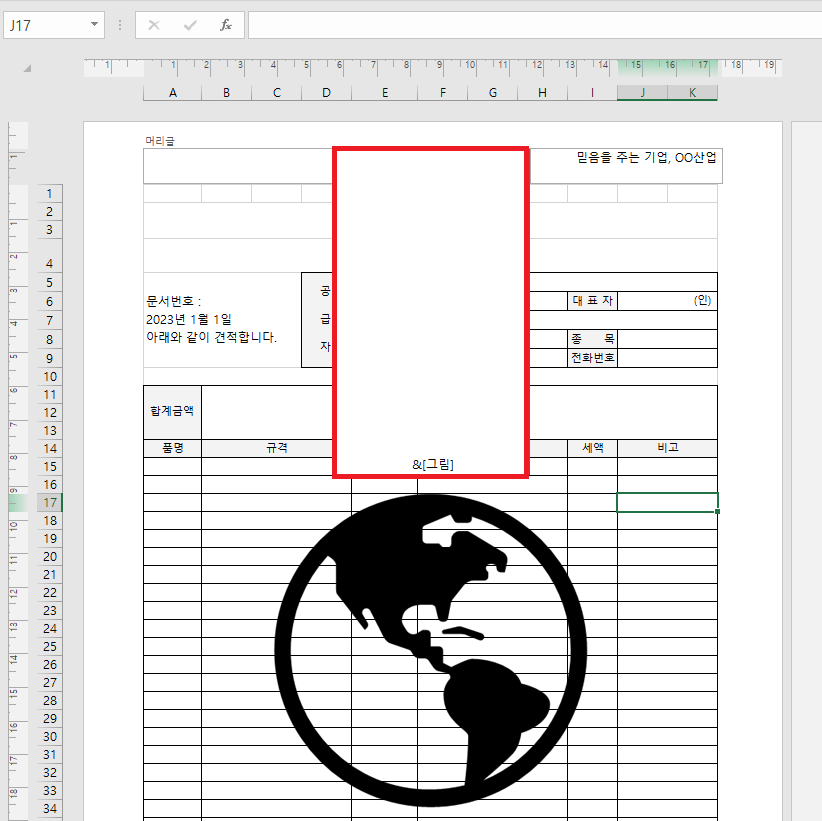
머리글 중간 부분을 클릭한 다음 커서를 & 앞에 두고 엔터를 여러번 쳐서 '&[그림]'을 아래로 내려줍니다. 임의의 셀을 클릭하면 머리글/바닥글 모드에서 빠져나와 그림이 어디에 위치하고 있는지 확인할 수 있습니다. 같은 작업을 반복하여 적당한 위치를 잡아줍니다.
원하는대로 그림을 위치시킨 다음 그림 크기와 밝기를 수정해보겠습니다.
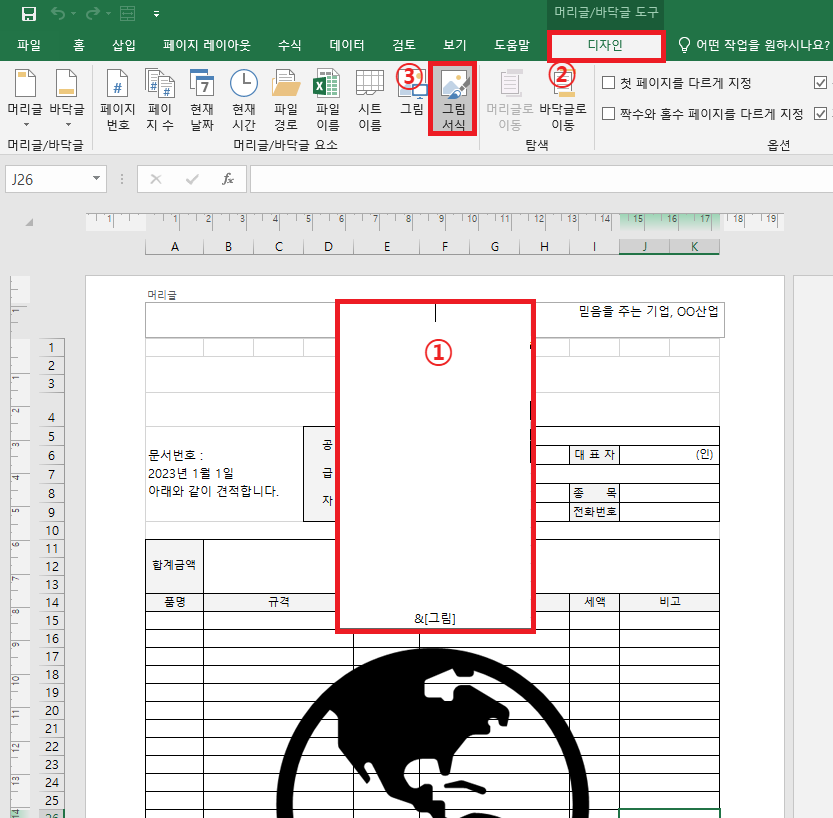
머리글 부분을 클릭하면 '머리글/바닥글 도구' 메뉴가 활성화 됩니다. '디자인'을 클릭한 다음 '그림 서식'을 클릭합니다.
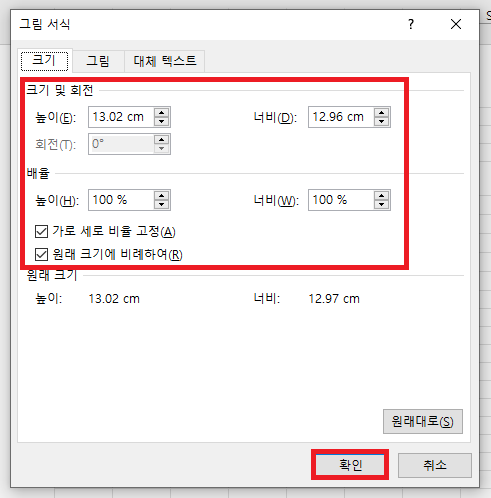
워터마크의 크기를 조정할 때는 '크기' 탭에서 수치를 수정한 다음 '확인' 버튼을 클릭하면 됩니다.

밝기와 대비 값을 적절하게 조절하면 워터마크의 진하기를 옅게 할 수 있습니다. 적당한 값을 입력한 다음 확인 버튼을 클릭합니다.
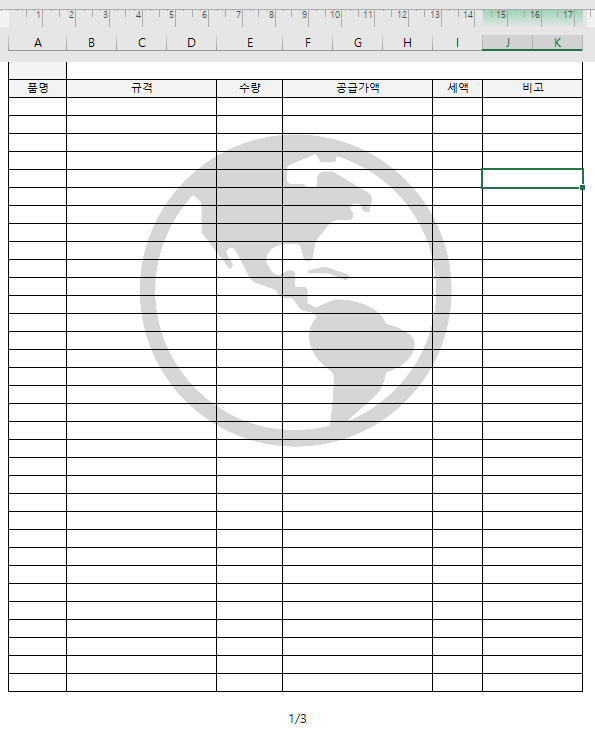
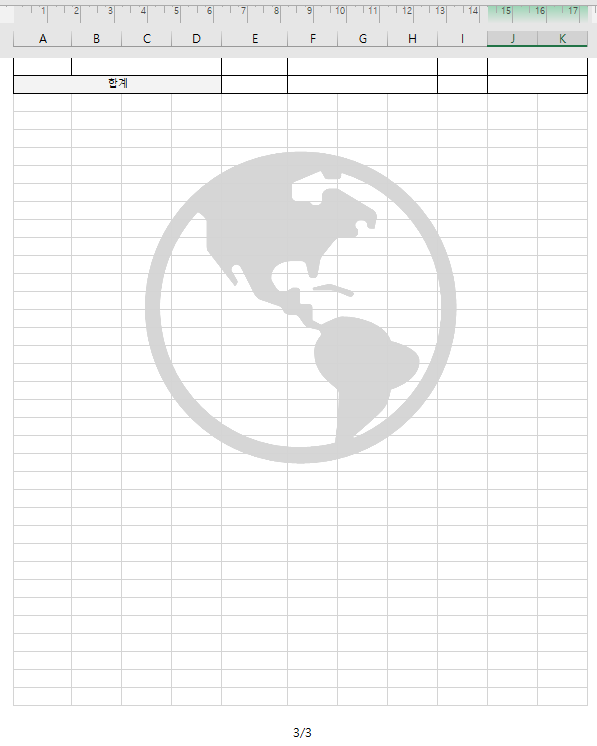
머리글에 그림을 입력했기 때문에 모든 페이지에 다 워터마크가 들어간 것을 확인할 수 있습니다.
'업무 지식 > 엑셀 기본 기능' 카테고리의 다른 글
| [엑셀] 실행 취소(Ctrl+Z)와 다시 실행(Ctrl+Y) (0) | 2023.03.01 |
|---|---|
| [엑셀] 여러 시트를 한 번에 편집하는 방법 (0) | 2023.02.27 |
| [엑셀] 머리글/바닥글 기능(페이지 번호 입력하기) (0) | 2023.02.21 |
| [엑셀] 조건부 서식으로 아이콘 표시하기 (0) | 2023.02.14 |
| [엑셀] 조건부 서식으로 시각적으로 나타내기(데이터 막대) (0) | 2023.02.13 |




댓글