실무에서 자주 사용하는 한글이나 파워포인트 같은 경우는 한 장 단위로 작성을 하기 때문에 인쇄 영역을 설정해야 하는 상황이 자주 발생하지 않습니다. 엑셀의 경우도 파일을 제출할 때는 문제가 되지 않지만 출력물로 제출을 해야 할 때는 인쇄 영역을 설정을 해주어야 원하는 대로 출력을 할 수 있습니다. 오늘은 간편하게 인쇄 영역을 설정하는 방법에 대해 알아보도록 하겠습니다.
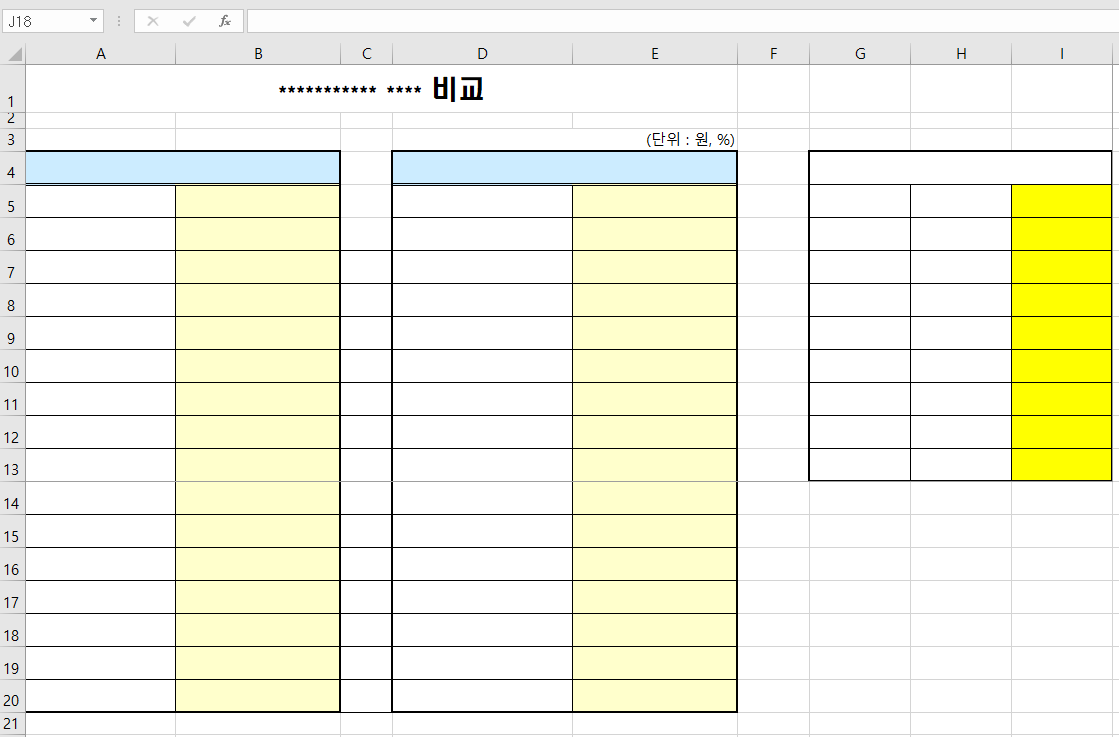
이런 엑셀 자료를 만든다고 가정했을 때 실제로 데이터는 A열부터 I열까지 입력을 하였지만 출력은 A열부터 E열까지만 추출력을 하려고 합니다. 별다른 설정을 하지 않은 채로 인쇄 미리보기를 해보겠습니다.

따로 설정을 하지 않으면 인쇄를 원하지 않는 영역까지 출력이 됩니다. 여기서 A~E열까지만 출력이 되도록 인쇄 영역을 설정해 보겠습니다.
페이지 나누기 미리보기로 인쇄 영역 설정해 주기

엑셀 화면 우측 하단에 빨간색 테두리가 쳐져 있는 아이콘(페이지 나누기 미리보기)을 클릭합니다.

그러면 화면이 조금 바뀌게 되는데요. 화면에 나오는 회색 부분은 출력이 되지 않는 부분이며 파란색 실선이 인쇄가 되는 영역입니다. 파란색 실선은 클릭한 채로 드래그하면 인쇄 영역을 조절할 수 있습니다.
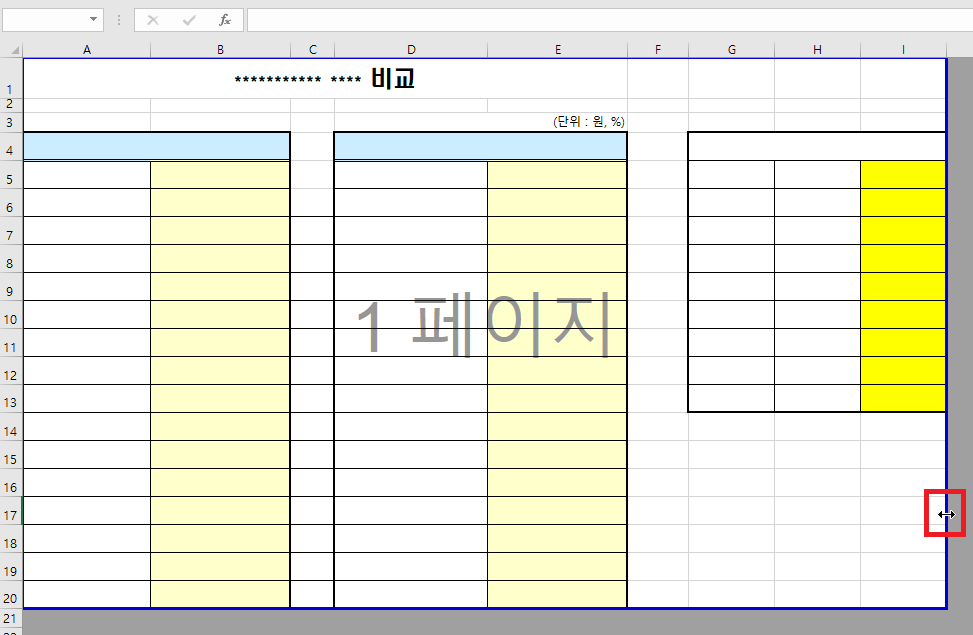
마우스를 파란색 실선 위에 올려두면 커서의 모양이 위와 같이 바뀝니다. 이 상태에서 클릭한 채로 드래그를 하면 파란색 실선을 이동시킬 수 있습니다.
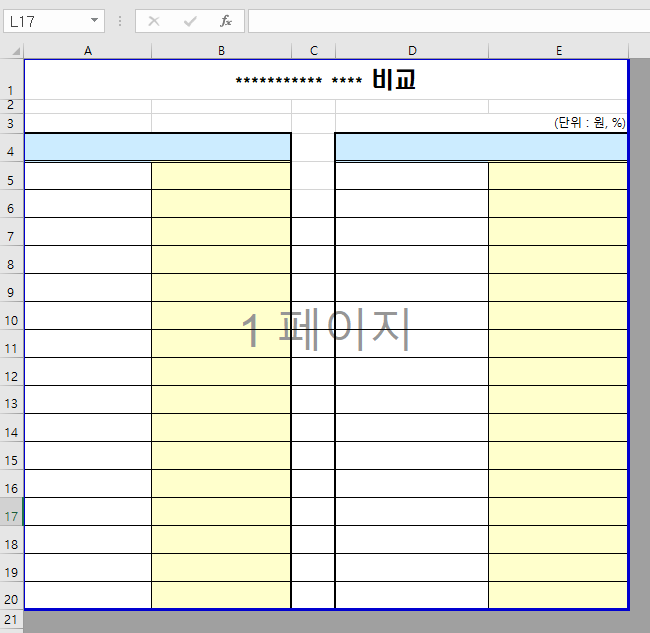
파란색 실선이 이렇게 이동이 되면 A열부터 E열까지만 출력이 됩니다.
페이지 레이아웃에서 인쇄 영역 설정하기
페이지 나누기 미리보기에서 선을 이동시키는 방법 외에도 직접 인쇄할 영역을 선택한 다음 인쇄 영역으로 설정해 줄 수도 있습니다.
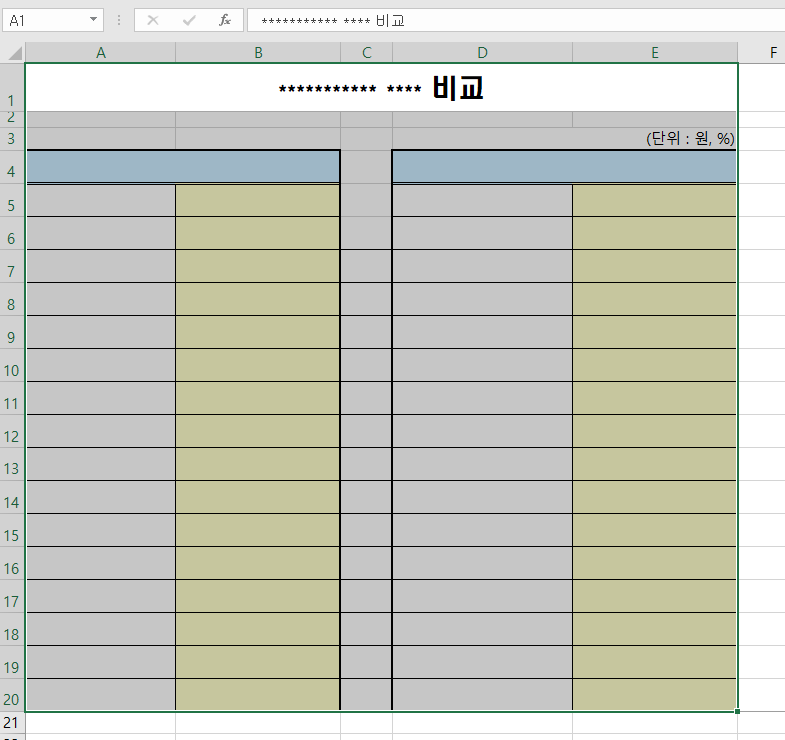
인쇄하고자 하는 영역(A1~E20)을 선택합니다.
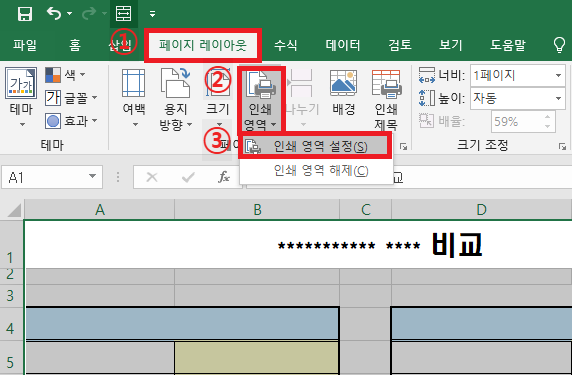
영역이 선택된 상태에서 '페이지 레이아웃', '인쇄 영역', '인쇄 영역 설정'을 클릭해 줍니다.

인쇄 미리보기를 보면 인쇄하려고 하는 A열부터 E열까지만 인쇄되는 것을 확인할 수 있습니다.
'업무 지식 > 엑셀 기본 기능' 카테고리의 다른 글
| [엑셀] 인쇄 용지 방향 및 용지 여백 설정하는 방법 (0) | 2023.01.24 |
|---|---|
| [엑셀] 엑셀 인쇄 제목 설정하기(행 출력 반복, 열 출력 반복) (0) | 2023.01.23 |
| [엑셀] 엑셀에서 자주 발생하는 오류(#VALUE!, #REF!) (1) | 2023.01.18 |
| [엑셀] 엑셀에서 자주 발생하는 오류(#N/A, #NAME?, #DIV/0!) (0) | 2023.01.17 |
| [엑셀] 엑셀 기본 글꼴 변경하기 (0) | 2023.01.16 |




댓글