한글과 마찬가지로 엑셀에서도 기본적으로는 인쇄 용지 방향이 세로 방향으로 설정이 되어있지만 필요에 따라 가로 방향으로 바꿀 수도 있습니다.
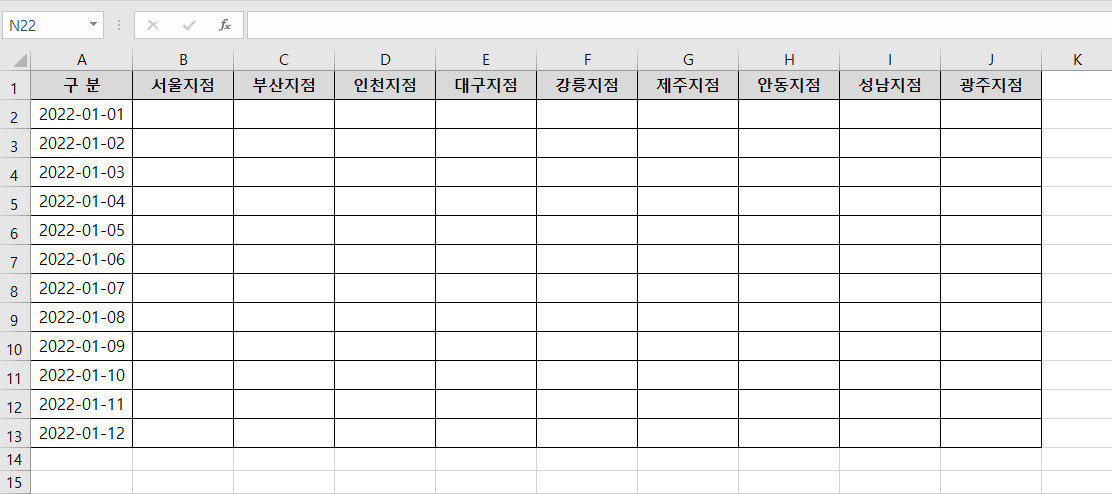
위와 같이 세로보다는 가로가 긴 표가 있습니다. 이 표를 인쇄하게 될 경우 어떻게 출력하는지 인쇄 미리보기를 통해 확인해 보겠습니다. (Ctrl+P를 눌러주거나 또는 '파일' - '인쇄'를 클릭합니다.)
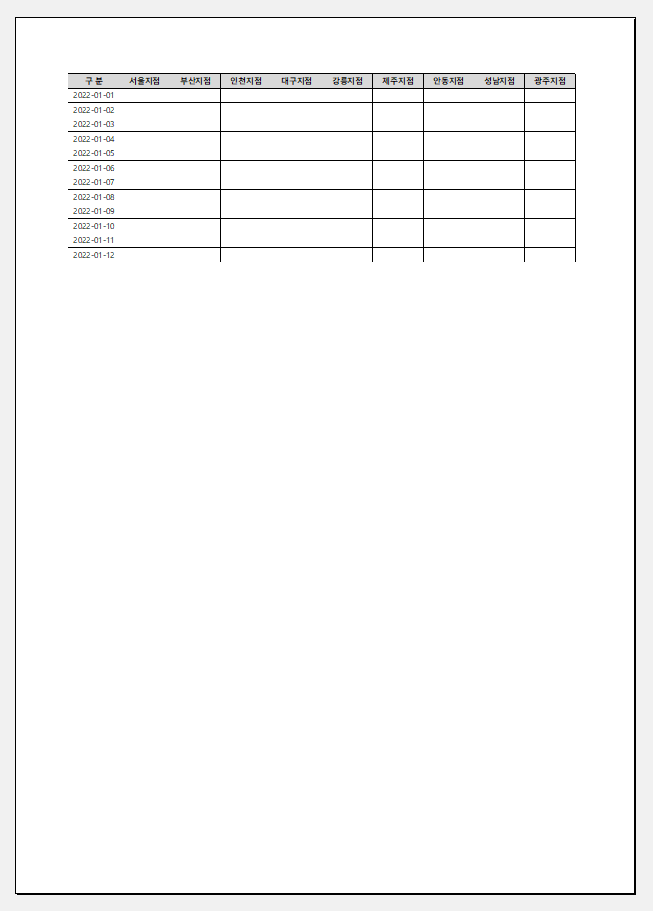
인쇄 영역이 한 페이지에 모든 열을 맞추어 출력이 되게 설정해 놓았으므로 용지가 세로 방향인 상태에서는 용지 하단부에 빈 공간이 많이 생기고 표가 작아 보입니다. 이럴 때는 용지 방향을 가로로 설정해 주시면 더 용지의 빈 공간이 적어 보이고 표가 과도하게 축소되지 않습니다.
인쇄 용지 방향 설정하는 방법
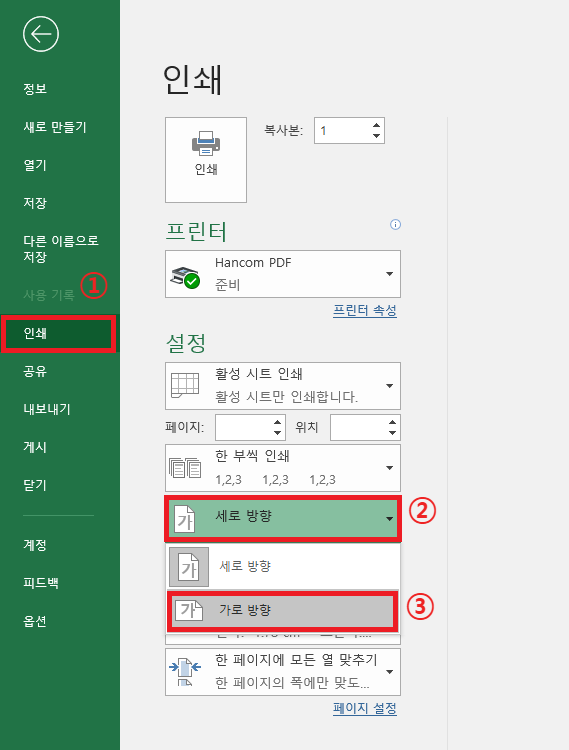
인쇄 단축키인 'Ctrl+P'를 누르거나 '파일' - '인쇄'를 클릭합니다.(인쇄 단축키는 미리보기 확인을 위해 자주 사용합니다.)
그다음 '세로 방향'이라고 되어있는 부분을 클릭한 다음 '가로 방향'을 클릭합니다.

인쇄 용지 방향을 가로로 설정된 것을 확인할 수 있습니다. 인쇄 용지 방향 설정 외에도 인쇄 용지의 여백을 설정할 수 도 있습니다.
인쇄 용지 여백 설정하는 방법
인쇄 단축키인 'Ctrl+P'를 누르거나 '파일' - '인쇄'를 클릭합니다.
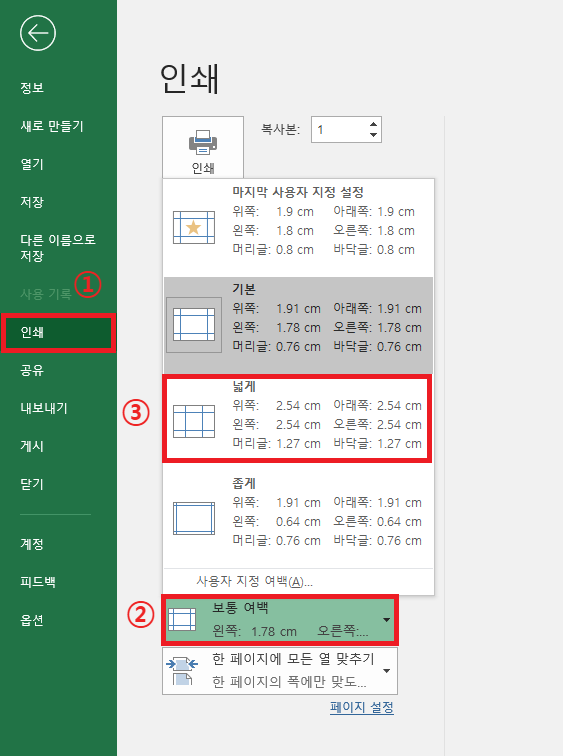
화면에 '보통 여백'이라고 되어 있는 부분을 클릭하면 선택할 수 있는 설정 옵션 여러 개가 나옵니다. 여백을 좀 더 키우기 위해 '넓게'를 클릭합니다.
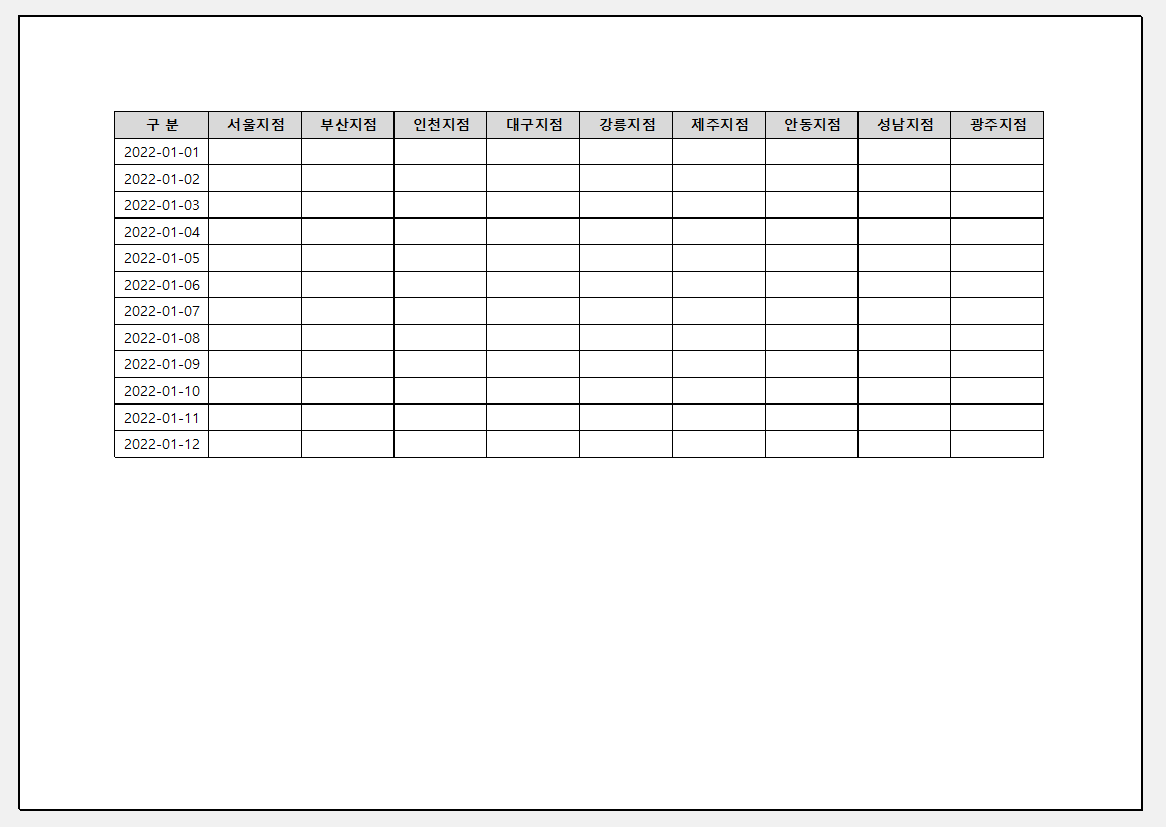
처음보다 여백이 넓어진 것을 확인할 수 있습니다. '넓게' 외에도 여백을 좁게 할 수도 있고 여백을 직접 설정할 수도 있습니다. 여러 가지 설정 옵션 중에 '사용자 지정 여백'을 클릭하면 다음과 같은 창이 뜹니다.
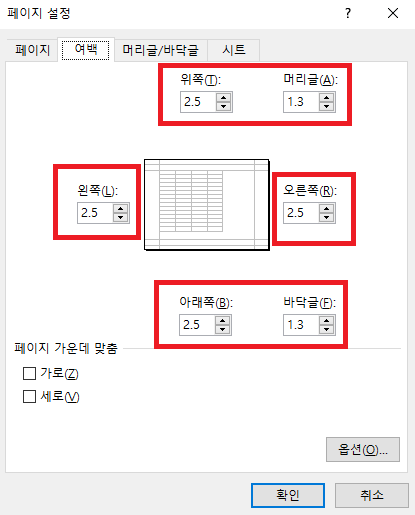
기본으로 세팅되어 있는 값보다 여백을 더 넓히거나 좁히려고 하면은 사용자 지정 여백을 클릭한 다음 직접 값을 입력해 주시면 됩니다.
'업무 지식 > 엑셀 기본 기능' 카테고리의 다른 글
| [엑셀] 엑셀 그룹 설정으로 행, 열 관리하기 (0) | 2023.01.26 |
|---|---|
| [엑셀] 엑셀 빈칸만 골라서 0 입력 하기 (0) | 2023.01.25 |
| [엑셀] 엑셀 인쇄 제목 설정하기(행 출력 반복, 열 출력 반복) (0) | 2023.01.23 |
| [엑셀] 엑셀 인쇄 영역 설정하는 방법 (0) | 2023.01.23 |
| [엑셀] 엑셀에서 자주 발생하는 오류(#VALUE!, #REF!) (1) | 2023.01.18 |




댓글