엑셀에 데이터를 입력하게 된 후 모든 데이터를 확인해야 하거나 모든 데이터가 출력이 돼야 할 때는 상관이 없지만 필요 없는 행이나 열은 숨김 처리하여 원하는 행과 열만 나오도록 설정을 해야 할 때가 많습니다.
숨겨야 하는 행이나 열이 많지 않을 때는 행이나 열을 선택(하나가 아닌 경우에는 드래그)하고 우클릭 한 다음 '숨기기'를 클릭하면 됩니다.
하지만 데이터가 많거나 앞으로 반복적으로 관리를 해야 하는 파일인 경우는 그룹 설정을 하면 편리하게 데이터를 관리할 수 있습니다.
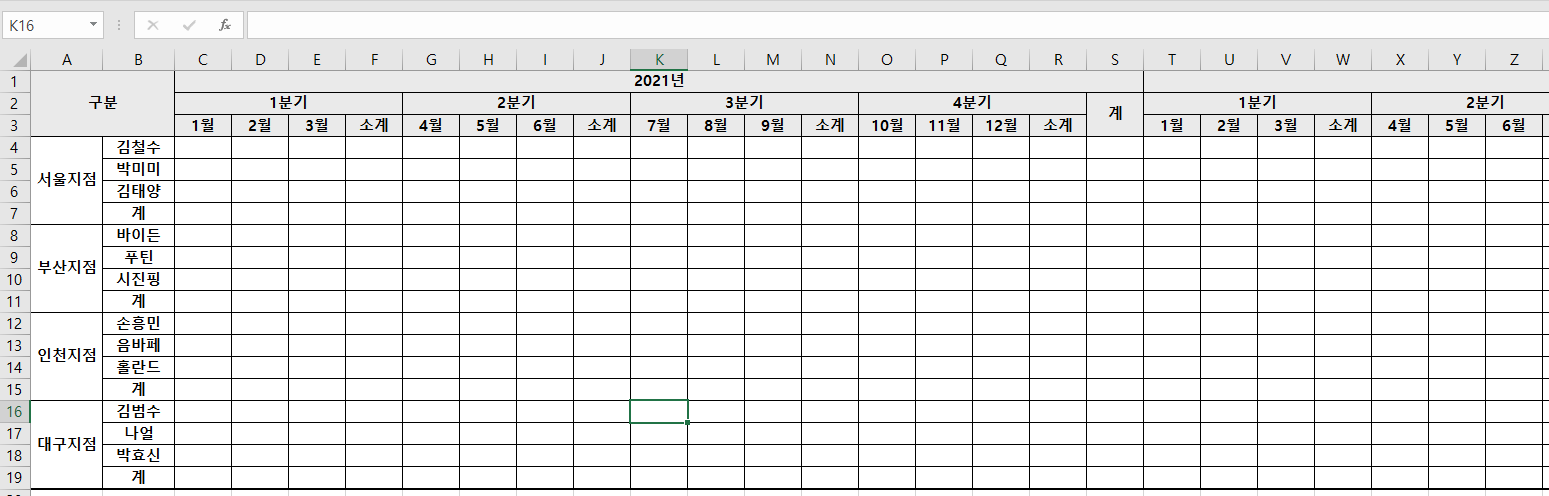
실무에서 흔히 볼 수 있는 형식의 표입니다. 입력된 데이터가 많지 않을 때는 크게 상관이 없지만 데이터가 많아져 한 화면에서 보기가 힘들 때가 문제입니다. 예를 들어 월별 데이터나 분기별 데이터는 필요 없고 연도별 데이터만 보고 싶은데 그럴 때마다 월별 및 분기별 데이터를 숨김 처리하는 건 번거롭죠. 또 연도별 데이터만 보려고 다른 열들은 다 숨김 처리 했는데 분기별 데이터가 필요한 경우 숨겨진 열을 숨기기 취소하고 다시 월별 데이터랑 연도별 데이터를 숨김 처리하는 것도 불편합니다.
그래서 위와 같은 표를 만들 때는 그룹 설정을 해주시면 표를 보거나 출력할 때 번거로움을 줄일 수 있습니다.
그러면 위의 표에서 가장 상위 범주인 연도별 데이터를 그룹화해보겠습니다. C열부터 R열까지 같은 그룹으로 설정을 하면 연도별 데이터만 필요할 때 2021년의 합계가 나와있는 S열만 볼 수 있습니다.
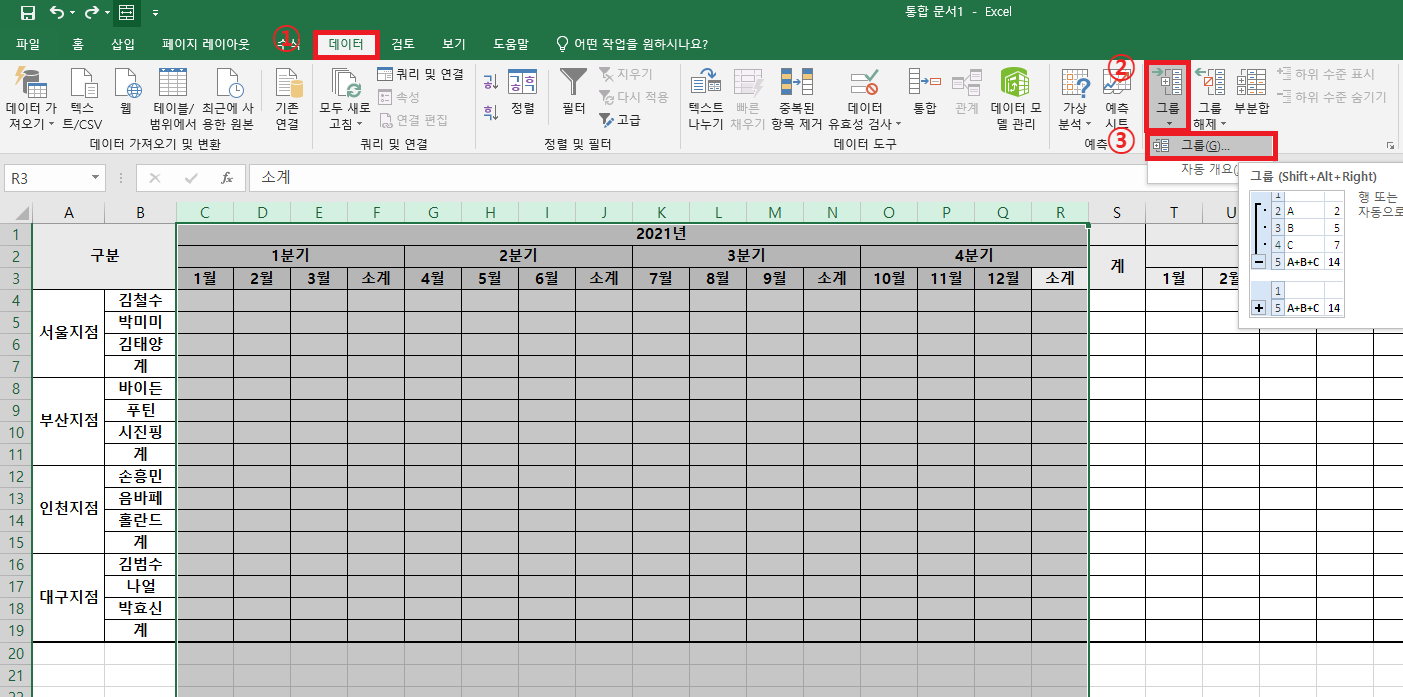
그룹 설정하려는 C~R열을 선택한 다음 메뉴 중 데이터에서 개요 부문에 '그룹'을 클릭합니다.
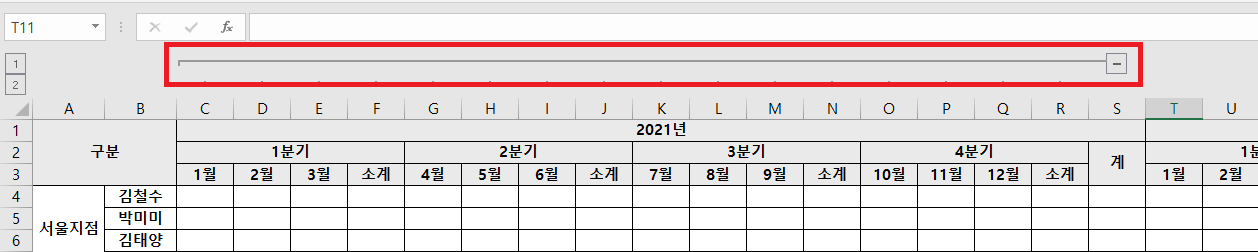
그러면 그룹으로 설정한 C~R 열 위에 이런 모양이 생기고 S열 위에는 '-' 모양의 아이콘이 생깁니다. 이 상태에서 저 '-' 모양의 아이콘을 클릭해 보겠습니다.
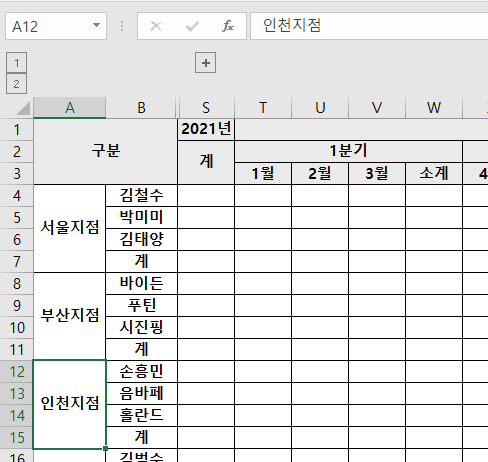
'-' 모양의 아이콘이 '+' 모양으로 바뀌면서 그룹 설정한 C~R열이 숨김처리 됩니다. 2022년 데이터도 그룹 설정을 해보겠습니다.
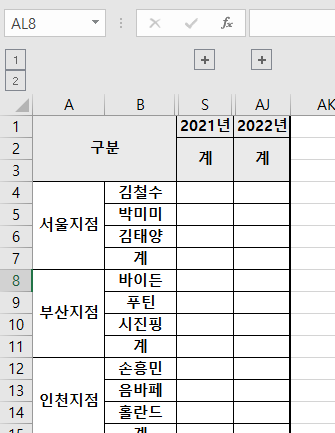
2022년 데이터도 그룹 설정을 하면 클릭 두 번만에 연간 데이터만 확인할 수 있도록 열들이 숨김 처리 됩니다.
그룹 설정은 그룹 안에 다시 그룹을 설정할 수도 있습니다. 2021년 월별 데이터를 분기별로 그룹화해서 분기 데이터만 쉽게 볼 수 있도록 해보겠습니다.
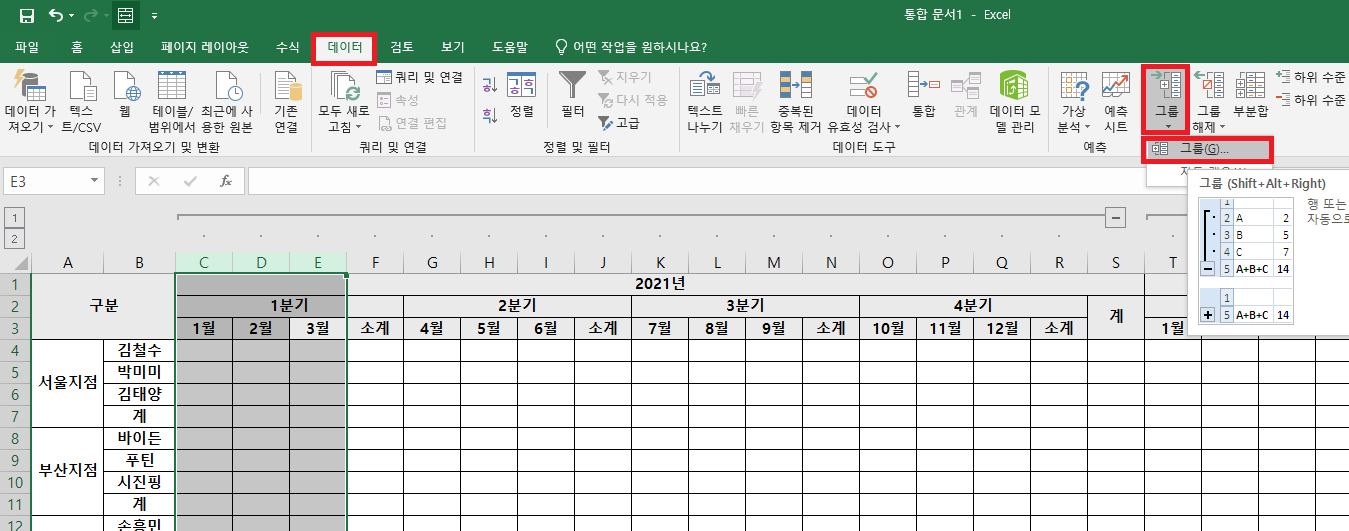
그룹 설정이 되어있는 범위 내에서 1~3월 데이터(C~E열)를 선택한 다음 똑같이 데이터 메뉴에서 그룹을 클릭합니다.

이런 모양이 하나 더 생깁니다. 각 분기별 데이터(G~I열, K~M열 등)를 그룹화해 보겠습니다.
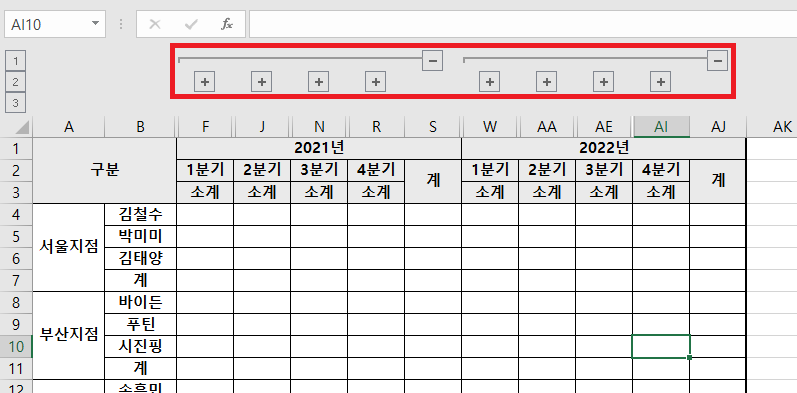
분기별로 그룹화를 하면 이런 모습으로 볼 수 있습니다. 그룹 설정을 하게 되면 화면 왼쪽에 숫자가 세로 방향으로 생기는 데요. 가장 작은 숫자는 상위 그룹, 가장 큰 숫자는 하위 그룹을 나타냅니다.
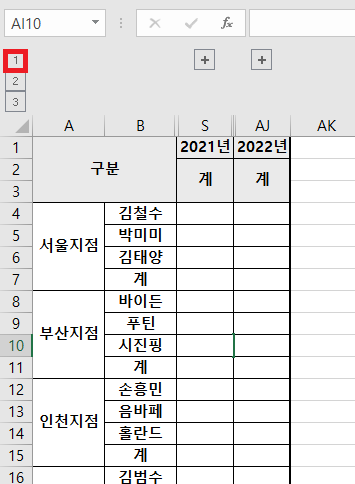
'1'을 클릭하면 이렇게
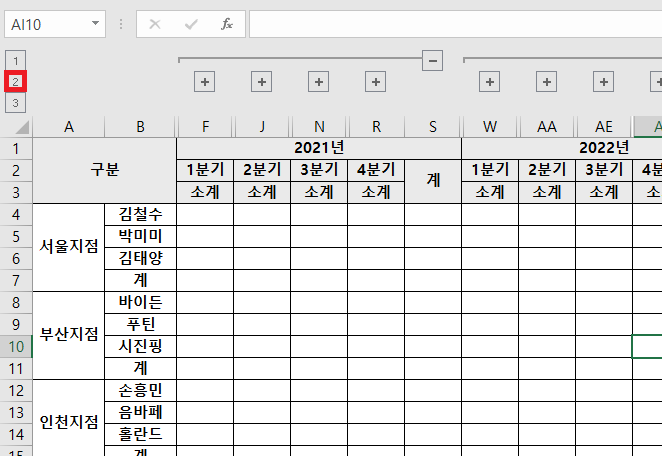
'2'를 클릭하면 이렇게
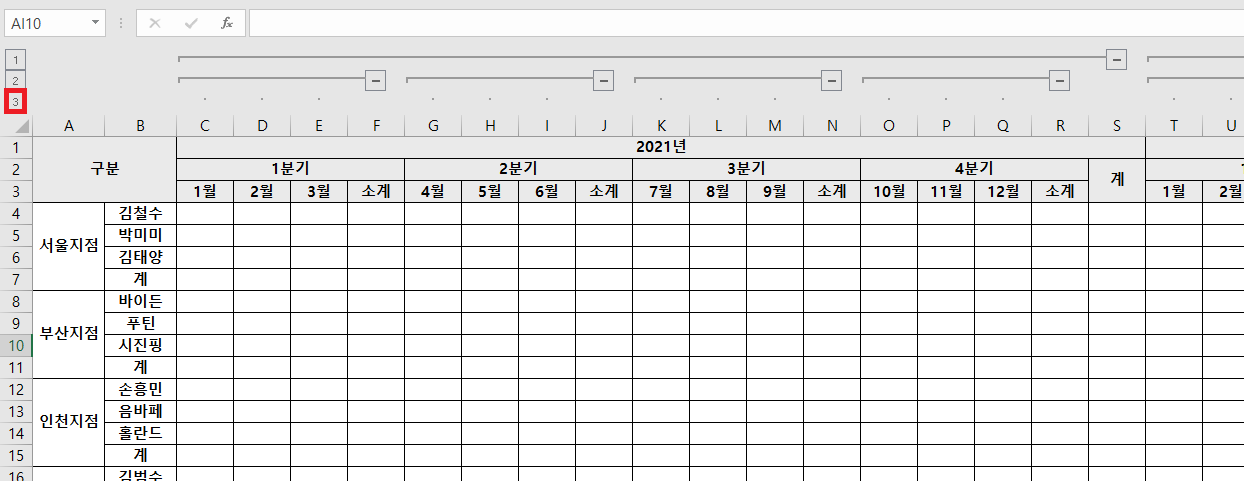
'3'을 클릭하면 이런 모습으로 나타나게 됩니다.
행들을 그룹설정 할 때도 똑같은 방법으로 하시면 됩니다. 그룹을 설정하고 난 후 다시 그룹을 해제할 수도 있는데요. 해제하는 방법도 설정하는 방법과 비슷합니다. 그룹 해제하려는 열이나 행을 선택한 다음 '데이터' 메뉴에서 '개요' 부문에 '그룹 해제'를 클릭하면 됩니다.
다만 그룹 해제할 때는 몇 가지 규칙이 있습니다. 하위 그룹 중 일부만 해제하면 기존의 그룹은 유지가 되면서 해당 행이나 열이 빠지고, 하위 그룹에 속해 있는 행이나 열 전부를 선택한 다음 해제하면 하위 그룹 전체가 삭제됩니다. 이 외에도 여러 가지 규칙이 있는데 직접 그룹을 해제하면서 감을 익히시는 게 좋을 것 같습니다.
'업무 지식 > 엑셀 기본 기능' 카테고리의 다른 글
| [엑셀] 엑셀 pdf 변환하는 방법 2가지 (0) | 2023.01.30 |
|---|---|
| [엑셀] 줄 바꾸기(Alt+Enter 또는 텍스트 줄 바꿈 설정) (0) | 2023.01.29 |
| [엑셀] 엑셀 빈칸만 골라서 0 입력 하기 (0) | 2023.01.25 |
| [엑셀] 인쇄 용지 방향 및 용지 여백 설정하는 방법 (0) | 2023.01.24 |
| [엑셀] 엑셀 인쇄 제목 설정하기(행 출력 반복, 열 출력 반복) (0) | 2023.01.23 |




댓글