셀에 데이터는 입력되어 있지만 화면에는 보이지 않게 설정해야 할 때가 있습니다. 가장 기초적이고 직관적인 방법은 글꼴 색을 흰색으로 변경하는 것입니다.
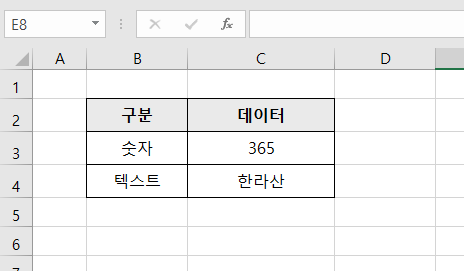
이렇게 C3셀과 C4셀에 있는 데이터를 글꼴 색을 흰색으로 바꿔서 화면에 보이지 않게 해보겠습니다.
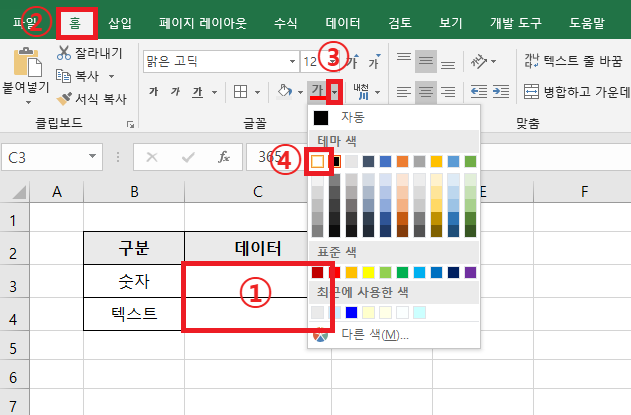
C3셀과 C4셀을 선택한 다음 '홈' 탭에 글꼴 부분에서 글꼴 색을 흰색으로 변경합니다.
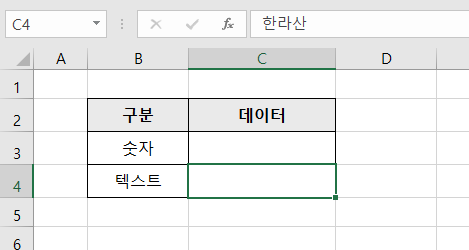
C3셀과 C4셀에 있는 데이터의 글꼴이 흰색으로 변경되어 화면에 나타나지 않습니다.
이번에는 이렇게 글꼴 색을 변경하는 것이 아닌 셀 서식을 변경하여 셀에 있는 값이 화면에 나타나지 않도록 해보겠습니다. 이에 앞서 C3셀과 C4셀의 글꼴 색을 다시 검정 색으로 돌려놓겠습니다.
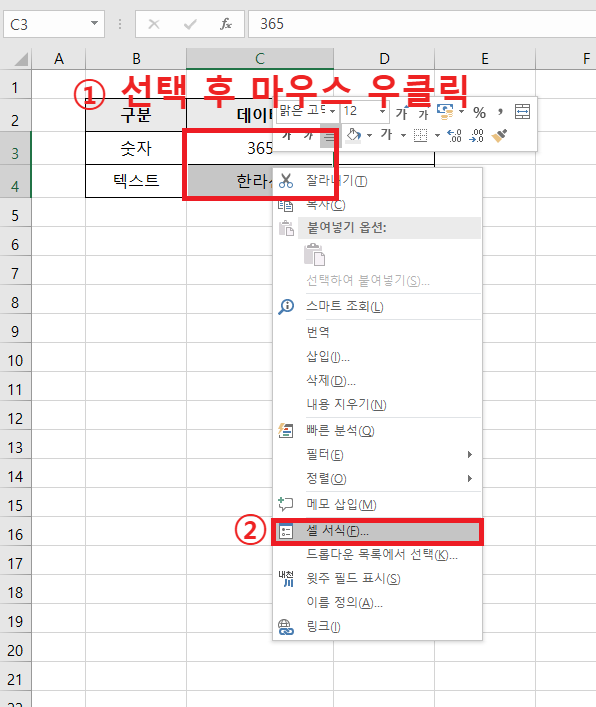
C3셀과 C4셀을 드래그하여 선택한 다음 마우스 우클릭하고 '셀 서식'을 클릭합니다.
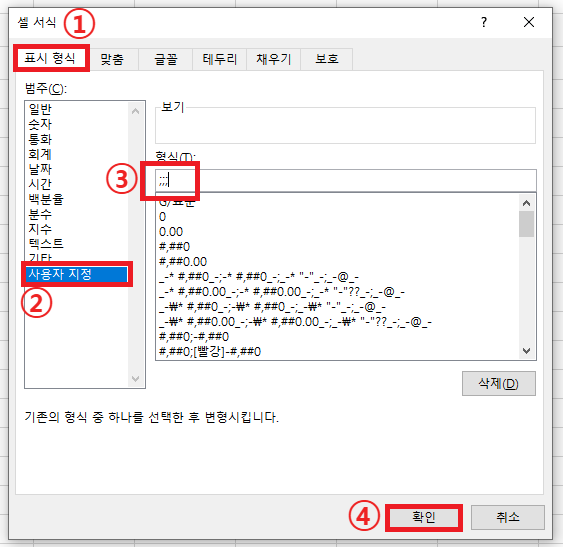
셀 서식 대화상자가 나타나면 '표시형식' 탭에서 '사용자 지정'을 선택한 다음 형식에 세미콜론 3개(;;;)를 입력하고 확인 버튼을 클릭합니다.
셀 서식에서는 서식을 적용할 대상을 세미콜론(;)으로 구분합니다. 양수, 음수, 0, 텍스트를 세미콜론의 개수에 따라 구분하는데 세미콜론을 3개를 입력해놓고 세미콜론의 앞 뒤에 어떠한 서식의 형태도 입력하지 않았으므로 셀에 있는 데이터를 화면에 표시하지 않겠다는 의미입니다.

화면에 표시되던 데이터들이 더 이상 나타나지 않습니다. 이번에는 똑같은 방식으로 셀 서식을 세미콜론 3개가 아닌 2개로 바꿔보겠습니다.
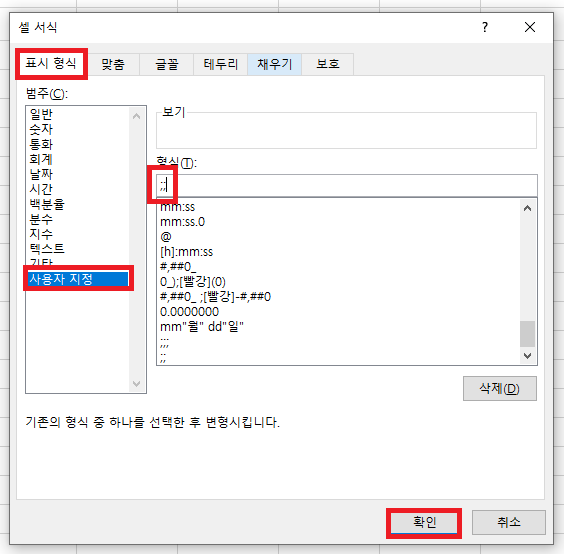
똑같은 방법으로 셀 서식 대화상자에서 형식을 세미콜론 3개가 아닌 2개로 바꿔보겠습니다.
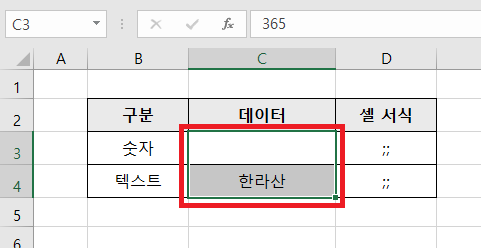
세미콜론 2개로 바꾸자 숫자는 여전히 표시되지 않지만 텍스트인 C4셀은 화면에 나타납니다. 셀 서식에서 세미콜론 개수에 따라 서식을 적용할 대상을 구분할 때의 순서는 '양수, 음수, 0, 텍스트'입니다.
세미콜론을 2개 입력하여 '양수;음수;0'에는 아무런 서식이 적용되지 않도록 설정했지만 텍스트에는 별도의 서식을 적용한 것이 아니므로 텍스트는 정상적으로 화면에 표시되게 됩니다.
'업무 지식 > 엑셀 기본 기능' 카테고리의 다른 글
| [엑셀] 수식을 이름으로 정의하여 사용하는 방법 (0) | 2024.07.30 |
|---|---|
| [엑셀] 인쇄 여백 설정하는 방법 (0) | 2024.07.29 |
| [엑셀] 여러 시트를 동시에 편집하는 방법 (0) | 2024.07.18 |
| [엑셀] 여러 줄로 되어 있는 내용을 한 줄로 바꾸는 방법 (0) | 2024.07.12 |
| [엑셀] 숫자 앞에 0 입력하는 방법 (0) | 2024.07.11 |




댓글