같은 구조와 형식의 내용을 여러 시트에 나눠서 관리하는 경우가 많습니다. 예를 들어 월별 데이터를 각각의 시트에 나눠서 관리하거나 연도별 데이터를 각각의 시트에 나눠서 관리하는 경우가 대표적입니다.
보통 이렇게 시기만 달리하는 경우에는 시트 내의 구조 등이 동일하고 값만 다른 경우가 대부분입니다. 만약 이런 상황에서 모든 시트에 특정 행이나 열을 추가하는 등의 편집 작업을 할 때 각각의 시트를 하나씩 작업하면 시간이 많이 걸리고 비효율적입니다.
만약 편집해야 하는 시트들의 구조가 같고 값만 다른 경우에는 여러 시트를 한 번에 편집하는 것이 가능합니다.
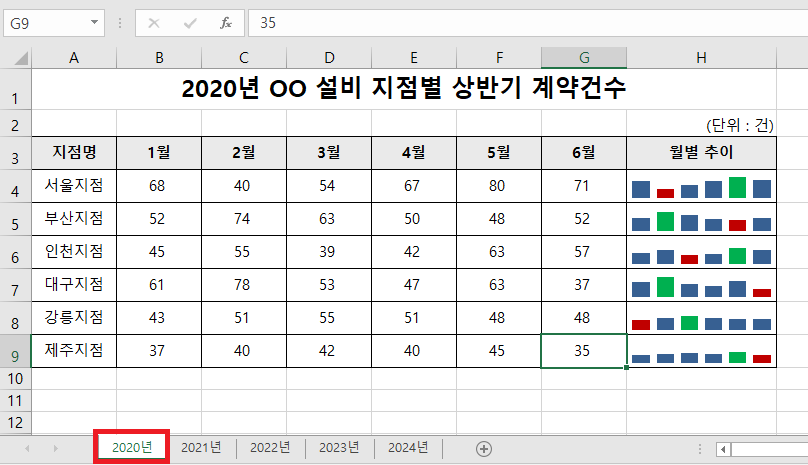

위의 예시를 보면 '2020년' 시트부터 '2024년' 시트까지 동일한 구조의 데이터 값만 다른 총 5개의 시트가 있습니다. 이런 상황에서 G열 다음에 1월부터 6월까지의 계약건수의 합을 나타내는 열을 추가하고자 합니다.
만약 각각의 시트를 따로 편집한다면 '2020년' 시트부터 '2024년' 시트까지 같은 작업을 5번 반복해야 할 것입니다. 그렇게 따로 작업하지 않고 한 번에 여러 시트를 동시에 편집해 보겠습니다.

가장 먼저 5개의 시트를 동시에 선택해야 합니다. 동시에 선택하는 방법은 한 번에 편집해야 하는 시트가 연달아 있다면 처음 시트를 클릭한 다음에 'Shift' 키를 누른 상태에서 마지막 시트를 클릭합니다.
만약 동시에 편집해야 하는 시트가 떨어져 있다면 'Ctrl' 키를 누른 상태에서 각각의 시트를 하나씩 클릭합니다.
위의 예시에서는 5개의 시트가 연달아 있으므로 '2020년' 시트를 클릭한 다음 'Shift' 키를 누른 상태에서 '2024년' 시트를 클릭합니다.
이렇게 여러 시트를 동시에 선택했다면 모든 시트들이 회색에서 흰색으로 바뀝니다. 여러 시트를 동시에 편집할 동안 편집할 시트들이 계속해서 흰색으로 유지되어야 합니다.
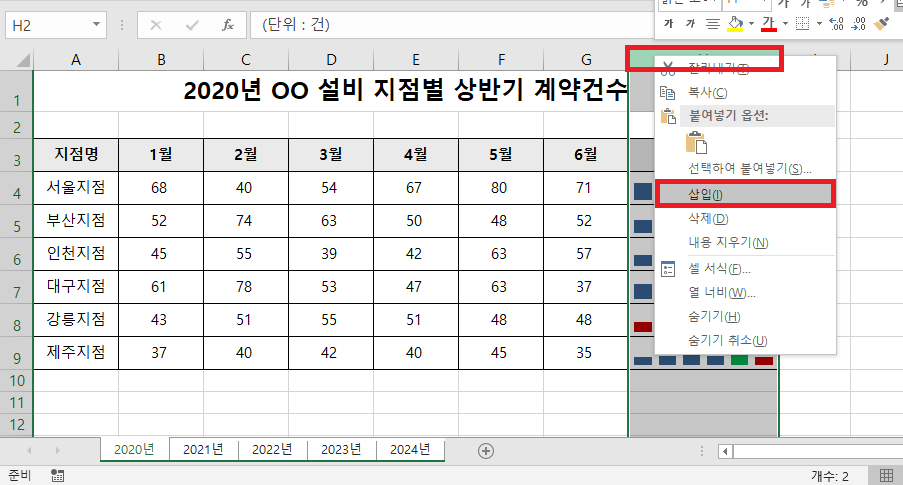
이렇게 여러 개의 시트가 선택된 상태에서 원하는 편집 작업을 진행하면 됩니다. 여기에서는 G열 다음에 합계를 나타내는 열을 추가하기로 했으므로 H열의 머리글을 우클릭한 다음 '삽입'을 클릭합니다.

열을 삽입한 다음 H3셀에 '합계'를 입력하고 H4셀에는 1월부터 6월까지의 지점별 실적을 합산하는 수식인 '=SUM(B4:G4)'을 입력합니다.

수식을 입력한 H4셀을 H9셀까지 드래그하여 채웁니다. 이렇게 하면 모든 편집이 끝났습니다.
편집이 완료된 현재 시점에도 여전히 5개의 시트가 모두 흰색으로 선택되어 있는 것을 보실 수 있습니다. 이렇게 모든 시트가 선택되어 있는 상태에서는 아무 시트 하나만 클릭하면 선택이 해제됩니다. 만약 모든 시트가 선택된 것이 아니고 일부 시트들만 선택된 상태에서는 선택되지 않은 시트(회색)를 클릭하면 선택이 해제됩니다.
현재는 모든 시트가 선택된 상태이므로 아무 시트나 클릭해서 선택을 해제하고 편집이 제대로 되었는지 확인해 보겠습니다.
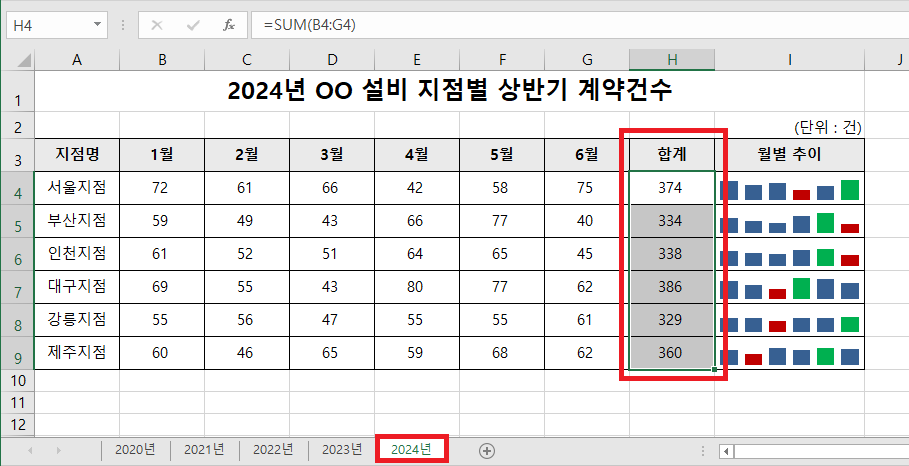
'2024년' 시트를 클릭하여 확인해 보겠습니다. 편집한 작업이 '2024년' 시트에도 동일하게 적용된 것을 확인할 수 있습니다.

그 외 다른 시트들도 동일하게 편집이 되었습니다.
'업무 지식 > 엑셀 기본 기능' 카테고리의 다른 글
| [엑셀] 인쇄 여백 설정하는 방법 (0) | 2024.07.29 |
|---|---|
| [엑셀] 셀 서식에서 세미콜론(;) 활용하여 셀 내용 보이지 않게 설정하는 방법 (0) | 2024.07.19 |
| [엑셀] 여러 줄로 되어 있는 내용을 한 줄로 바꾸는 방법 (0) | 2024.07.12 |
| [엑셀] 숫자 앞에 0 입력하는 방법 (0) | 2024.07.11 |
| [엑셀] 0 대신 하이픈(-)으로 표시하는 방법 (0) | 2024.07.09 |




댓글