엑셀 파일을 본인이 아닌 타인은 편집하거나 내용을 입력하지 못하도록 보호해야 하는 경우가 많습니다. 이럴 때는 '시트 보호' 기능을 통해 암호를 설정하면 암호를 모르는 사람은 시트의 내용을 수정하지 못하도록 할 수 있습니다.
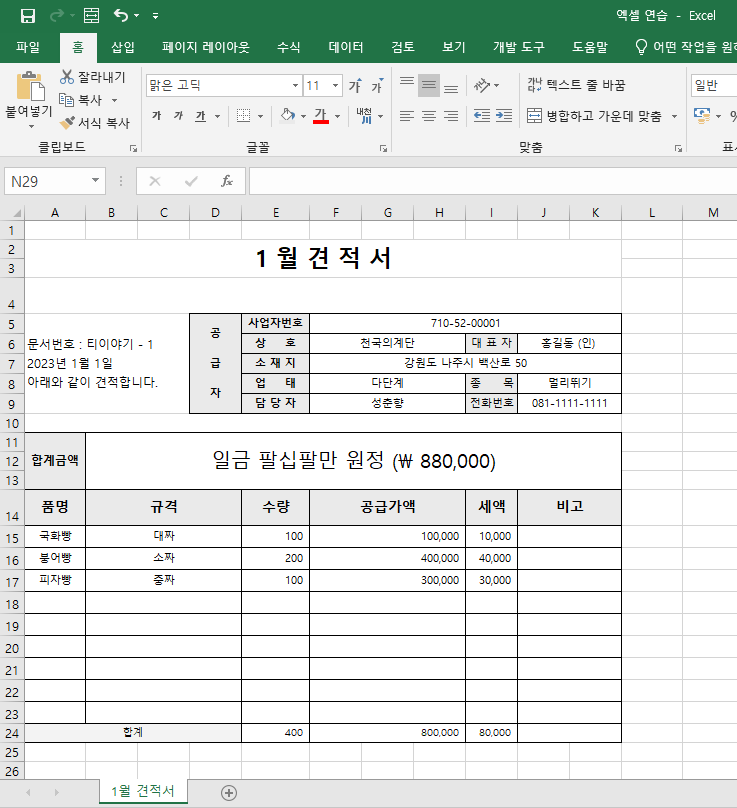
이런 서식이 있을 때 암호를 설정하여 타인이 내용을 수정하지 못하도록 해보겠습니다.
시트 보호 설정하기
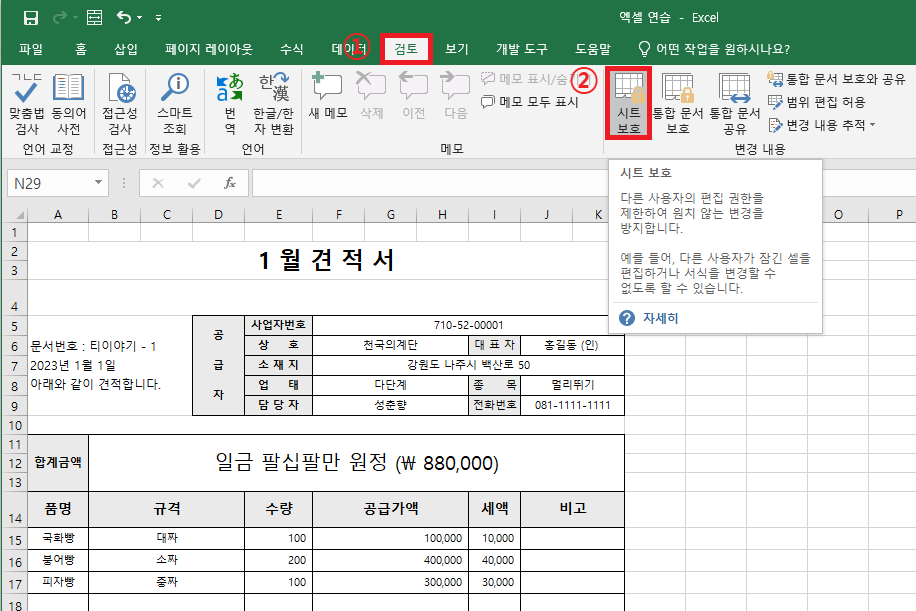
'검토' 메뉴에 '시트 보호'를 클릭합니다.
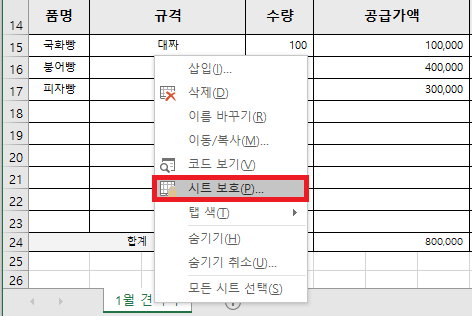
또는 시트를 우클릭 한 다음 '시트 보호'를 클릭해도 됩니다.
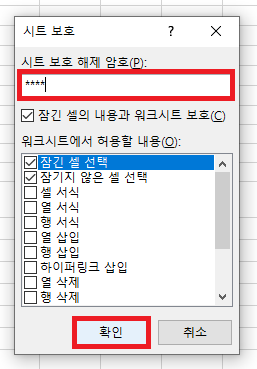
'시트 보호' 창이 나타납니다. 암호를 입력한 다음 확인 버튼을 클릭합니다.
참고로 '워크시트에서 허용할 내용'에서 '잠긴 셀 선택'과 '잠기지 않은 셀 선택'에만 체크가 되어 있습니다. 이 뜻은 말 그대로 셀을 '선택'만 할 수 있다는 뜻입니다. 셀을 '선택'도 못하게 하려면 해당 내용에도 체크를 해제하면 됩니다.
만약 셀 선택 외에 허용할 내용이 있다면 추가로 선택해 주셔도 됩니다.

암호를 다시 입력하고 확인 버튼을 클릭합니다.
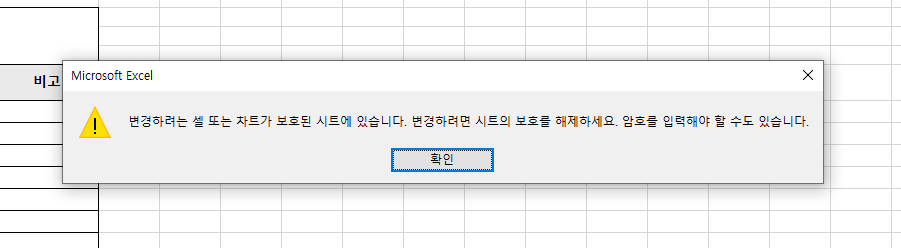
이렇게 시트를 보호하고 난 뒤 임의의 셀에 값을 입력하거나 기존에 입력된 값을 수정하려고 하면 위와 같은 오류 창이 나타나면서 입력이나 수정이 되지 않습니다.
이렇게 시트 보호를 설절한 다음 다시 시트 보호를 해제해보겠습니다.
시트 보호 해제하기
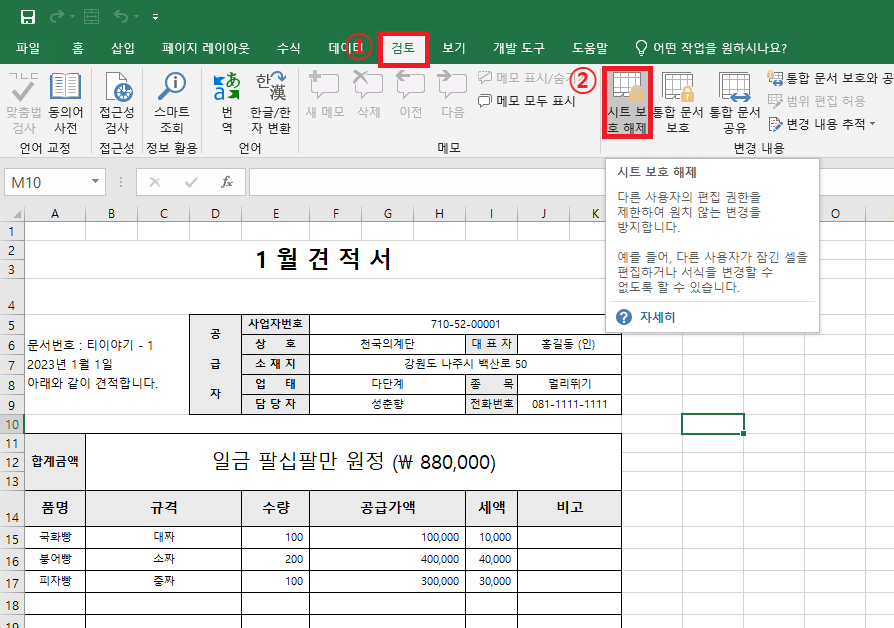
'검토' 메뉴를 클릭하면 시트가 보호된 시트의 경우 기존 '시트 보호' 아이콘이 '시트 보호 해제' 아이콘으로 바뀐 것을 보실 수 있습니다. '시트 보호 해제'를 클릭합니다.
(시트를 마우스 우클릭 한 다음 '시트 보호 해제'를 클릭하셔도 됩니다.)
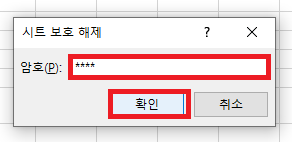
암호를 입력한 다음 확인 버튼을 클릭합니다.
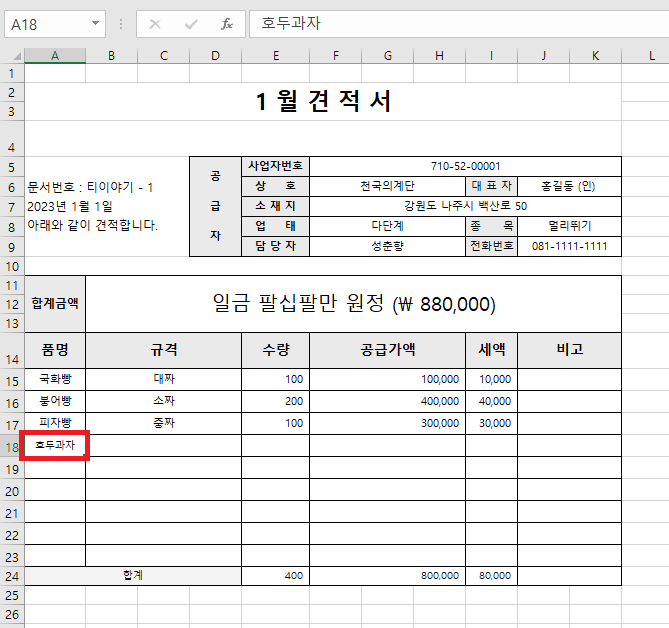
이렇게 시트 보호를 해제하고 나면 기존의 내용을 수정하거나 새로운 내용을 추가해도 오류 창이 뜨지 않습니다.
'업무 지식 > 엑셀 기본 기능' 카테고리의 다른 글
| [엑셀] 스파크라인 차트로 데이터의 추이 나타내는 방법 (0) | 2023.03.09 |
|---|---|
| [엑셀] 시트의 일부 셀에만 입력 가능하도록 설정하기 (0) | 2023.03.06 |
| [엑셀] 데이터 유효성 검사로 입력 데이터 제한하기 (0) | 2023.03.03 |
| [엑셀] 시트 숨기기와 통합 문서 보호로 시트 비공개 설정하기 (0) | 2023.03.02 |
| [엑셀] 실행 취소(Ctrl+Z)와 다시 실행(Ctrl+Y) (0) | 2023.03.01 |




댓글