엑셀에 포함된 내용 중 다수에게 공개가 되어도 문제가 없는 내용들만 있다면 상관없지만 당사자 본인만 확인해야 하는 정보가 포함되어 있는 경우에는 해당 시트를 공개하게 되면 문제가 생길 수 있습니다.

예를 들어 이런 엑셀 파일이 있다고 가정해 보겠습니다. 직원 개인별 1/4분기 성과수당 금액을 확인하는 양식인데, A10셀에 직원의 주민등록번호를 넣으면 A5셀부터 E5셀까지는 VLOOKUP 함수를 이용하여 '직원별 성과수당' 시트에서 해당 값을 가져오도록 설정되어 있습니다.

'직원별 성과수당' 시트를 클릭해 보면 모든 직원의 주민등록번호와 통상임금, 지급률까지 나와있습니다. 이러한 내용이 담겨 있는 시트를 그대로 둘 경우 모든 직원이 해당 정보에 접근할 수 있으므로 '직원별 성과수당' 시트는 숨겨서 직원들이 볼 수 없게 설정해야 합니다.
시트 숨기기

숨기려는 시트를 마우스 우클릭 하면 창이 나타납니다. '숨기기(H)'를 클릭합니다.

'직원별 성과수당' 시트가 숨겨져서 보이지 않습니다. 간혹 이렇게 시트만 숨긴 상태로 해당 엑셀 파일을 공유하는 분도 있는데 시트만 숨기는 것으로는 아무런 의미가 없습니다. 숨긴 시트는 언제든지 '숨기기 취소'를 통해 볼 수 있기 때문입니다.

활성화된 시트를 마우스 우클릭 하고 '숨기기 취소(U)'를 클릭한 후

숨기기를 취소하려는 시트를 선택한 다음 '확인'을 클릭하면

쉽게 다시 볼 수 있습니다.
통합 문서 보호
이럴 때는 시트를 숨긴 다음 '통합 문서 보호'를 통해 숨긴 시트를 취소하지 못하게 해야 합니다.
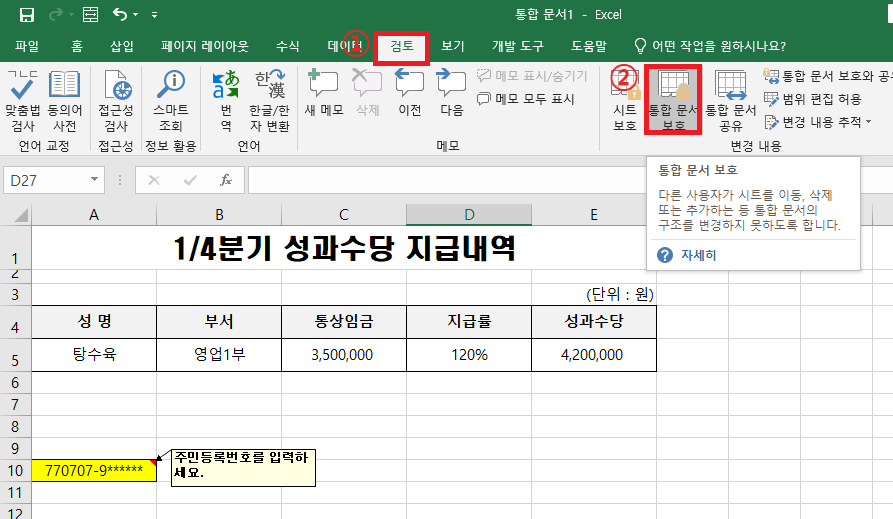
메뉴 중 '검토'를 클릭한 다음 '통합 문서 보호'를 클릭합니다.
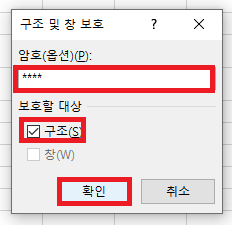
암호를 입력하고 보호할 대상으로 '구조'에 체크가 되어있음을 확인한 후 '확인' 버튼을 클릭합니다.
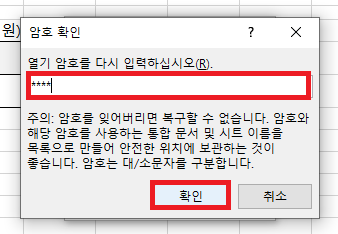
암호를 다시 입력하고 '확인' 버튼을 클릭합니다.
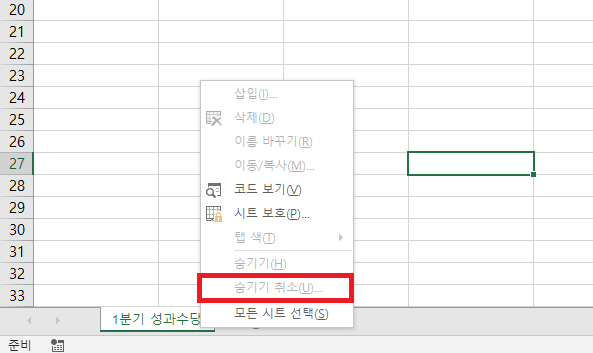
이렇게 '통합 문서 보호'를 하고 난 후 활성화 된 시트를 우클릭해 보면 더 이상 숨기기 취소가 되지 않는 것을 확인할 수 있습니다.
통합 문서 보호 해제
통합 문서 보호를 한 다음 해제하는 것도 절차는 비슷합니다.
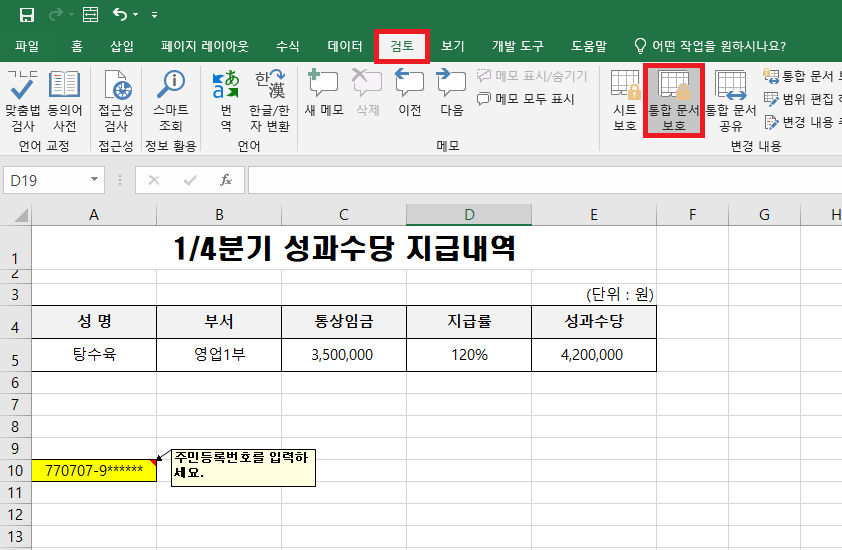
메뉴 중 '검토'를 클릭한 다음 '통합 문서 보호'를 클릭합니다.
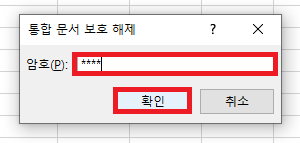
'통합 문서 보호 해제' 창이 나타나면 암호를 입력한 다음 확인 버튼을 클릭합니다.
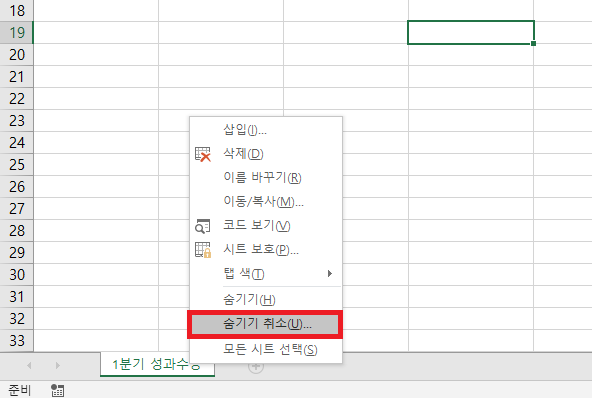
통합 문서 보호를 해제하면 '숨기기 취소'가 활성화됩니다.
'업무 지식 > 엑셀 기본 기능' 카테고리의 다른 글
| [엑셀] 시트 보호 설정하기 (0) | 2023.03.04 |
|---|---|
| [엑셀] 데이터 유효성 검사로 입력 데이터 제한하기 (0) | 2023.03.03 |
| [엑셀] 실행 취소(Ctrl+Z)와 다시 실행(Ctrl+Y) (0) | 2023.03.01 |
| [엑셀] 여러 시트를 한 번에 편집하는 방법 (0) | 2023.02.27 |
| [엑셀] 머리글 기능을 이용하여 워터마크 넣기 (0) | 2023.02.22 |




댓글