엑셀로 작업한 결과물을 타 기관에 pdf로 제출해야 하는 경우가 있습니다. 또는 제본을 하기 위해 인쇄소에 의뢰할 때도 보통은 pdf 형식으로 제출을 합니다. 오늘은 엑셀 파일을 pdf로 전환하는 방법을 알아보겠습니다.
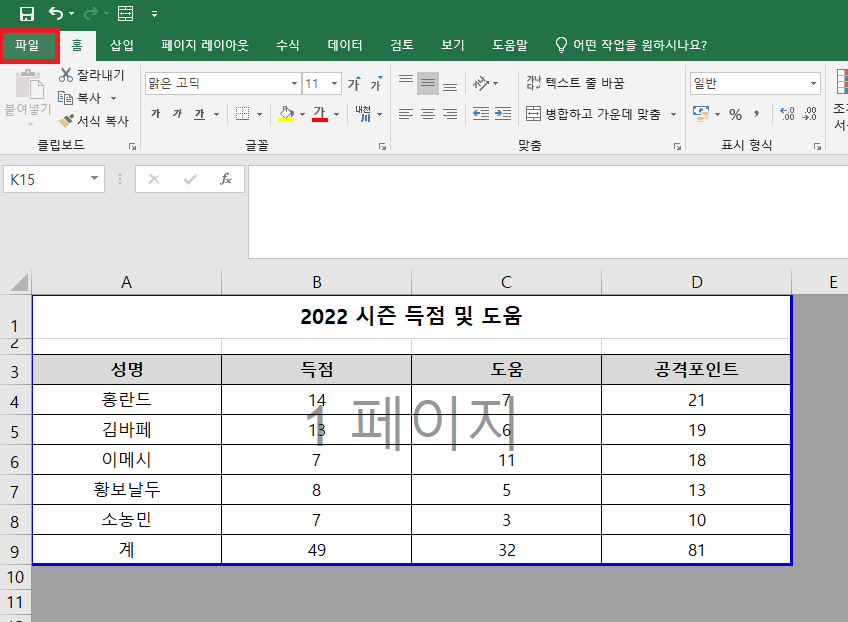
위와 같이 엑셀로 작업한 결과물을 pdf로 변환하겠습니다. 인쇄 영역을 설정한 다음 메뉴 중 '파일'을 클릭합니다.
(인쇄 단축키인 Ctrl+P를 누르셔도 됩니다.)
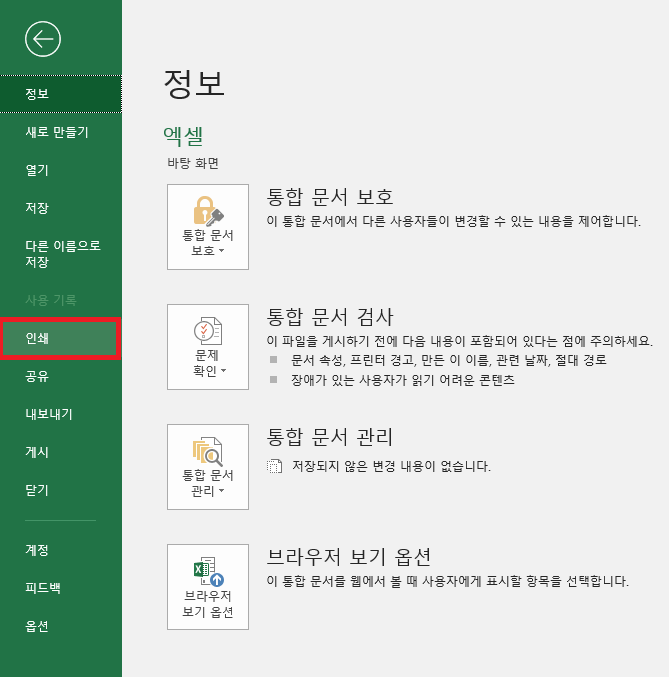
좌측 메뉴 중 '인쇄'를 클릭합니다.
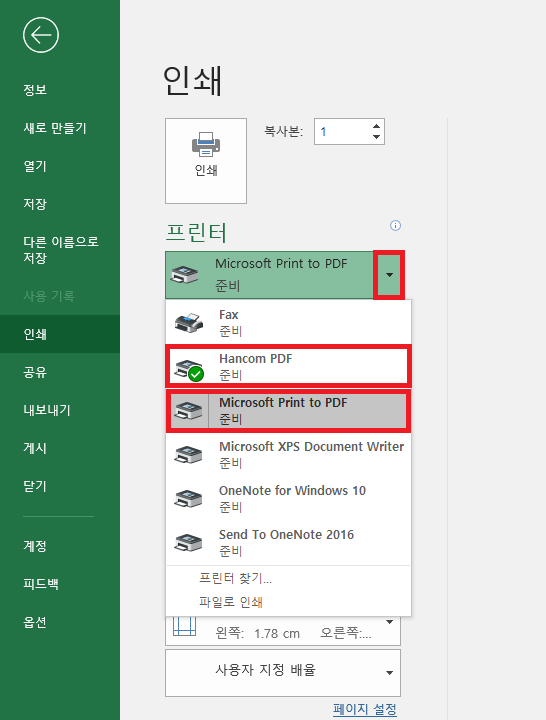
기본으로 설정되어 있는 프린터 이름 옆에 작은 화살표 모양 아이콘을 클릭하면 선택할 수 있는 프린터들이 나옵니다. 여기서 'Microsoft Print to PDF'를 클릭하거나 본인의 컴퓨터에 설치되어 있는 PDF 프로그램 중 하나를 선택하면 됩니다. 제 컴퓨터의 경우에는 한컴 PDF가 설치되어 있어 'Hancom PDF'를 선택해도 되며, 많이 사용하시는 어도비 프로그램이 있다면 'Adobe'가 나와있는 프린터를 클릭하시면 됩니다.
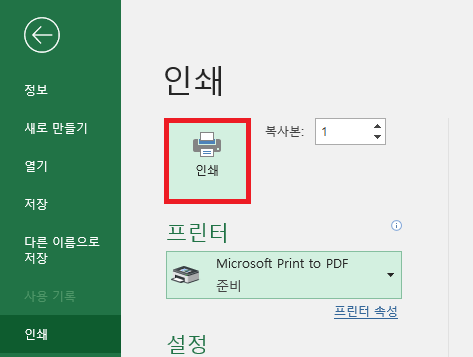
PDF 프린터를 선택한 다음 '인쇄'를 클릭합니다.
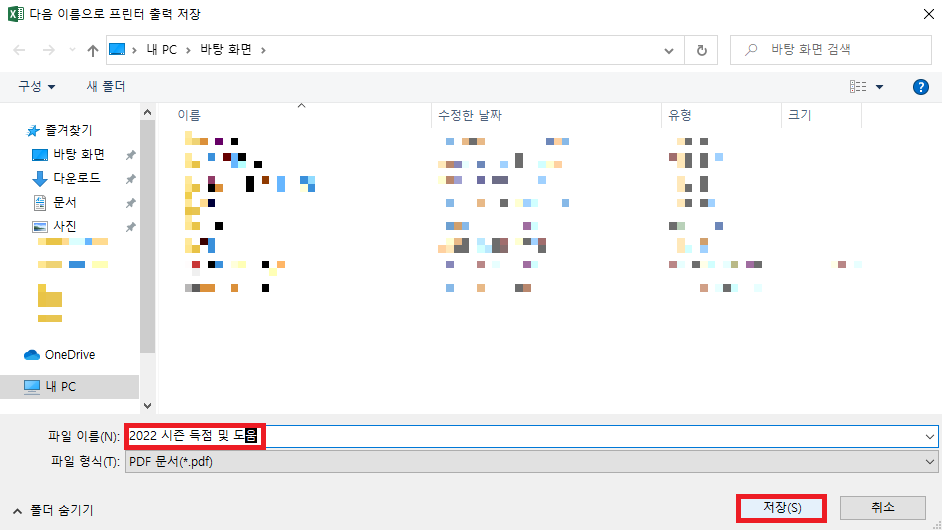
저장할 PDF 파일명을 입력한 다음 '저장' 버튼을 클릭합니다. (저장할 위치를 바꿔도 됩니다.)
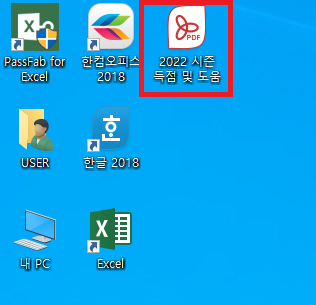
바탕화면에 PDF 파일이 저장된 것을 확인할 수 있습니다.
이렇게 인쇄 화면에서 PDF로 변환하는 방법이 있고, 다른 방법으로는 엑셀 파일을 다른 이름으로 저장하면서 파일 형식을 PDF로 설정할 수도 있습니다. '파일' - '다른 이름으로 저장'을 클릭하거나 단축키인 'F12'누르면 '다른 이름으로 저장' 창이 나타납니다.
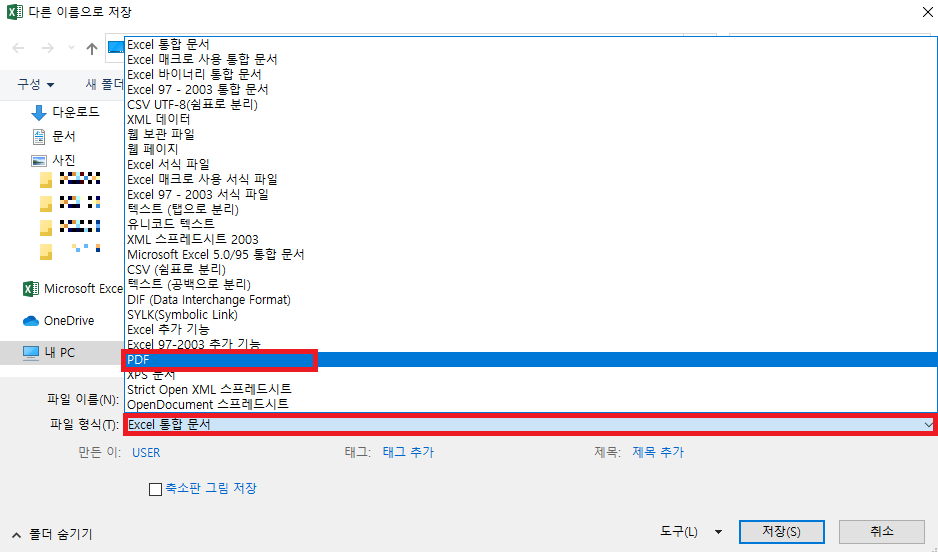
파일 형식(Excel 통합 문서 빨간색 테투리 친 부분)을 클릭하면 선택할 수 있는 여러 가지의 파일 형식이 나옵니다. 여기에서 'PDF'를 클릭한 다음 '저장'을 누르면 PDF로 인쇄한 것과 똑같이 지정된 위치에 PDF 파일이 생성됩니다.
'업무 지식 > 엑셀 기본 기능' 카테고리의 다른 글
| [엑셀] 중복 값 찾는 방법 (0) | 2023.02.05 |
|---|---|
| [엑셀] 이름 정의하는 방법 (0) | 2023.01.31 |
| [엑셀] 줄 바꾸기(Alt+Enter 또는 텍스트 줄 바꿈 설정) (0) | 2023.01.29 |
| [엑셀] 엑셀 그룹 설정으로 행, 열 관리하기 (0) | 2023.01.26 |
| [엑셀] 엑셀 빈칸만 골라서 0 입력 하기 (0) | 2023.01.25 |




댓글