문서 작업을 하다 보면 읽기 전용 모드로 설정해야 할 때가 많습니다. 읽기 전용이란 말 그대로 문서를 읽기(보기)만 할 수 있고 각종 편집은 제한된다는 뜻인데요. 읽기 전용을 설정하는 방법에 대해 설명드리도록 하겠습니다.
파일 속성에서 설정하는 방법
읽기 전용으로 설정하는 방법도 여러 가지가 있습니다. 먼저 파일 속성에서 읽기 전용으로 설정하는 방법에 대해 설명드리겠습니다.

엑셀 파일을 마우스 우클릭한 다음 '속성(R)'을 클릭합니다.

속성 창이 뜨면 '읽기 전용(R)'을 클릭한 다음 확인 버튼을 클릭합니다.

엑셀 파일을 열어보면 파일명 옆에 [읽기 전용]으로 표시가 되는 것을 확인할 수 있습니다.
엑셀 정보에서 설정하는 방법
이렇게 파일 속성에서 바꾸는 방법 외에도 엑셀 정보에서도 설정을 바꿀 수 있습니다.

'파일' 메뉴를 클릭합니다.

'정보' 탭에서 '통합 문서 보호'를 클릭한 다음 '항상 읽기 전용으로 열기'를 클릭합니다.
이렇게 설정한 다음 파일을 저장하고 다시 열어보겠습니다.

그러면 '내용을 변경할 필요가 없다면 ~을(를) 읽기 전용으로 여세요. 읽기 전용으로 여시겠습니까?'라는 창이 뜹니다. 여기서 '예'를 클릭하면 읽기 전용으로 열리게 됩니다.
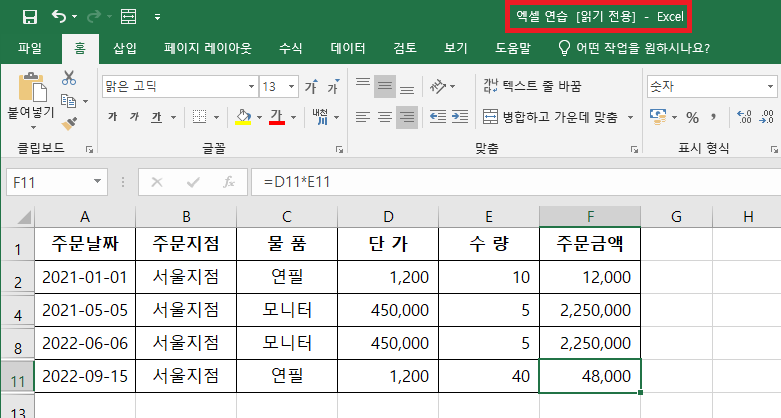
속성에서 설정한 것과 마찬가지로 읽기 전용으로 표시됩니다.
이렇게 읽기 전용으로 설정된 파일을 편집해보겠습니다.

읽기 전용으로 설정했음에도 입력이 되는데요. 읽기 전용이라고 하더라도 입력 자체가 불가능한 것은 아닙니다. 다만 파일을 저장할 때 다음과 같은 창이 나타납니다.

'~은(는) 읽기 전용 파일이므로 저장할 수 없습니다. 변경 내용을 유지하려면 통합 문서를 새 이름으로 저장하거나 다른 위치에 저장해야 합니다'라는 오류 창이 나타납니다.
즉 입력 자체가 불가능한 것은 아니지만 입력된 읽기 전용으로 설정된 상태에서 변경된 내용은 기존 파일에 저장이 안 됩니다. 만약 읽기 모드에서 입력한 내용을 저장하기 위해서는 기존 파일과는 별도로 다른 이름으로 저장하거나 다른 위치에 저장해야 합니다.
최종본으로 표시하는 방법
만약 입력이나 편집을 하는 것 또한 제한하려면 최종본으로 표시하는 것이 더 적합할 수 있습니다.

'파일' 메뉴를 클릭합니다.
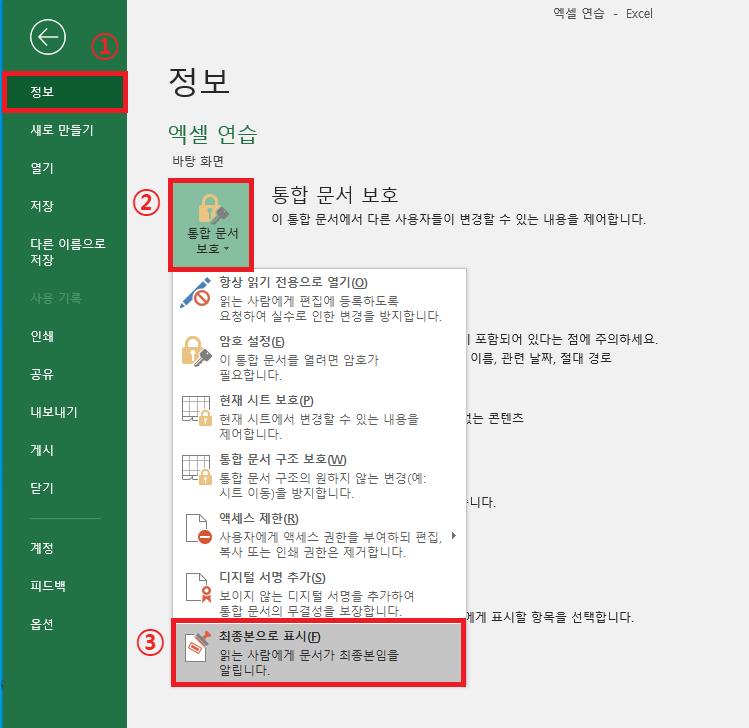
'정보' 탭에서 '통합 문서 보호'를 클릭한 다음 '최종본으로 표시'를 클릭합니다.
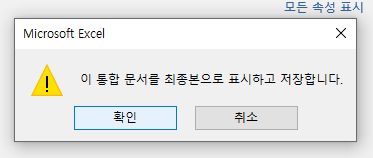
'이 통합 문서를 최종본으로 표시하고 저장합니다'라는 창이 뜹니다. 확인 버튼을 클릭합니다.

문서가 최종본으로 표시되었으며 입력, 편집 명령 및 언어 교정 표시가 꺼진다는 안내가 나타납니다. 확인 버튼을 클릭합니다.

제목 옆에 '[읽기 전용]' 표시가 나타나며, 메뉴 밑에 '최종본으로 표시됨'이라는 창이 뜹니다.
이렇게 최종본으로 표시된 읽기 전용 파일은 단순히 읽기 전용으로 설정했을 때와는 달리 입력 자체가 제한되는 특징이 있습니다.
'업무 지식 > 엑셀 기본 기능' 카테고리의 다른 글
| [엑셀] #### 표시 될 때 해결하는 방법 (0) | 2023.08.07 |
|---|---|
| [엑셀] 읽기 전용 해제하는 방법 (0) | 2023.07.20 |
| [엑셀] 숫자(금액)를 한글로 표시하는 방법 (0) | 2023.07.09 |
| [엑셀] 드롭다운 만드는 방법 (0) | 2023.07.08 |
| [엑셀] alt 단축키를 활용하여 작업 시간 단축하기 (0) | 2023.06.23 |




댓글