엑셀 파일을 읽기 전용으로 설정하듯이 읽기 전용으로 돼있는 파일을 원래의 상태로 되돌릴 수도 있습니다.
파일 속성에서 해제하는 방법
먼저 파일 속성에서 읽기 전용을 해제하는 방법에 대해 설명드리겠습니다.
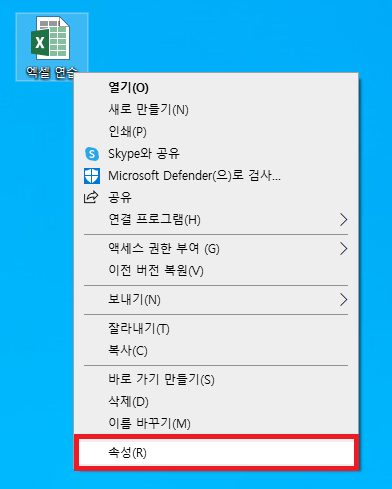
엑셀 파일을 마우스 우클릭한 다음 '속성(R)'을 클릭합니다.
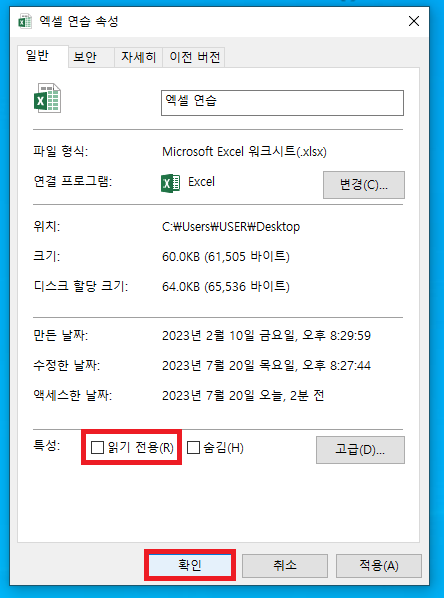
속성 창이 뜨면 '읽기 전용(R)'을 클릭하여 체크 해제한 다음 확인 버튼을 클릭합니다.
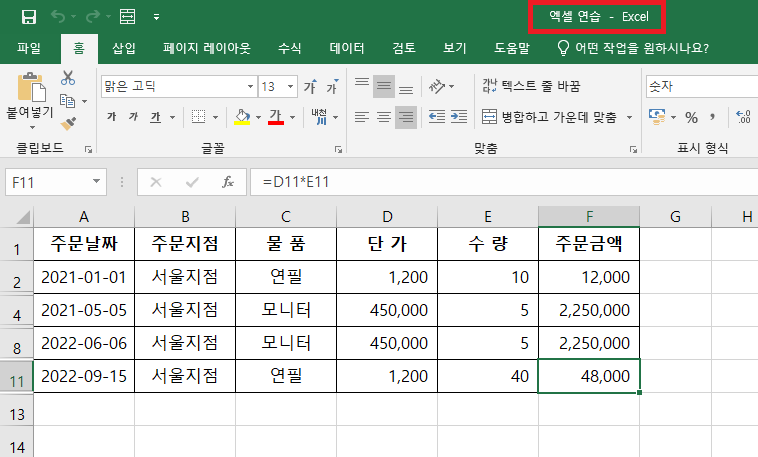
파일명 옆에 있던 [읽기 전용] 표시가 사라진 것을 확인할 수 있습니다
엑셀 정보에서 읽기 전용으로 열리는 것을 해제하는 방법
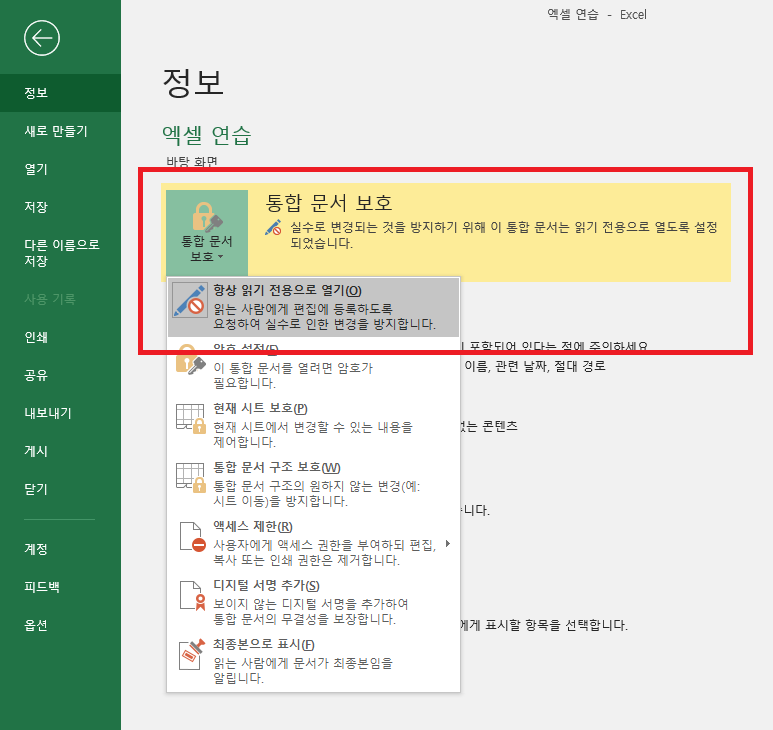
'항상 읽기 전용으로 열기(O)'로 설정된 상태에서 엑셀 파일을 열어보겠습니다.
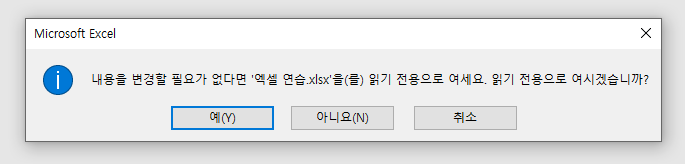
파일을 열 때마다 읽기 전용으로 열 것인지 물어보는 창이 나타납니다. 이런 창이 나타나지 않도록 설정해보겠습니다.

먼저 파일을 열 때 창이 나타나면 '아니오(N)'를 클릭하여 파일을 엽니다.
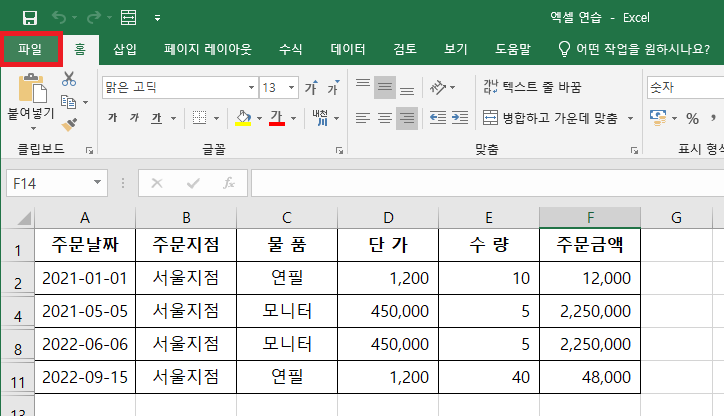
'파일' 메뉴를 클릭합니다.

'정보' 탭에서 '통합 문서 보호'를 클릭한 다음 '항상 읽기 전용으로 열기(O)'를 클릭하여 해제합니다.
그다음 파일을 저장하고 끈 다음 다시 열어보겠습니다.
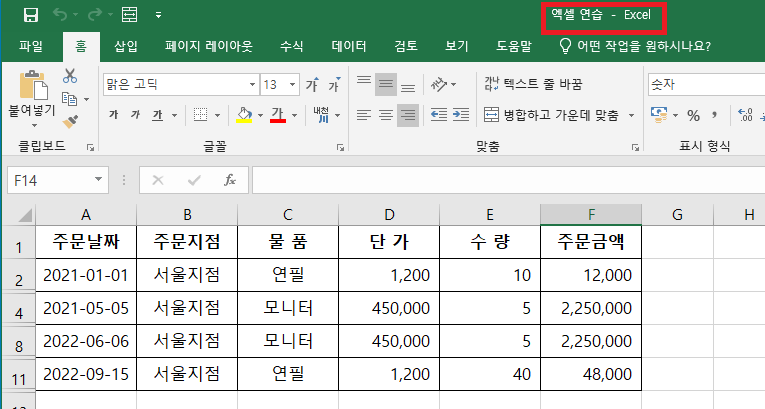
파일 열 때 더 이상 읽기 전용으로 열지 물어보는 창이 나타나지 않고 파일명 명에도 [읽기 전용]이라는 표시가 나타나지 않습니다.
최종본으로 표시된 파일 해제하는 방법
읽기 전용으로 설정하는 것 외에도 최종본으로 표시를 하면 읽기 전용 표시가 나타나면서 편집이 되지 않습니다. 이렇게 최종본으로 표시된 파일을 해제하는 방법은 간단합니다.
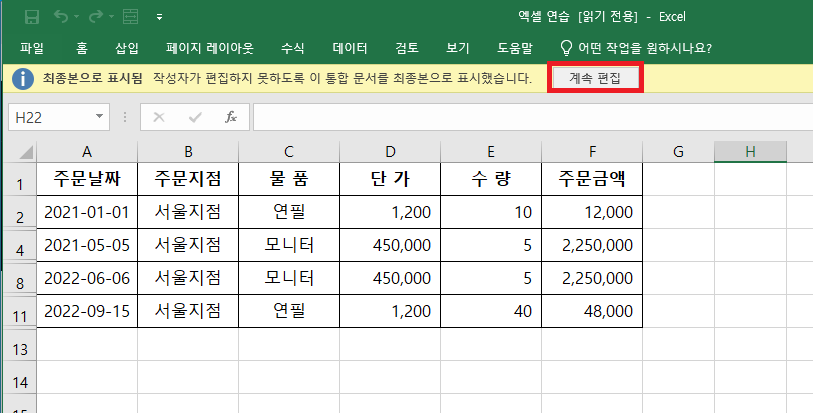
'최종본으로 표시됨 작성자가 편집하지 못하도록 이 통합 문서를 최종본으로 표시했습니다' 라는 문구 옆에 있는 '계속 편집'을 클릭합니다.
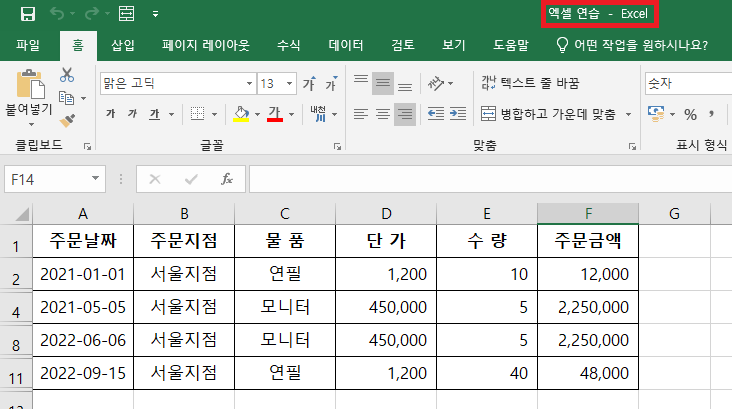
[읽기 전용] 표시가 사라지고 문서의 편집이 가능해집니다.
만약 다음에 파일을 열었을 때도 읽기 전용이 해제된 상태로 열리길 원한다면 '계속 편집'을 클릭한 다음 저장을 합니다. 만약 '계속 편집'을 클릭해도 저장하지 않고 다시 파일을 열면 계속해서 최종본으로 표시됩니다.
'업무 지식 > 엑셀 기본 기능' 카테고리의 다른 글
| [엑셀] 다른 파일의 값을 가져오는 방법 (1) | 2023.08.10 |
|---|---|
| [엑셀] #### 표시 될 때 해결하는 방법 (0) | 2023.08.07 |
| [엑셀] 읽기 전용 설정하는 방법 (0) | 2023.07.18 |
| [엑셀] 숫자(금액)를 한글로 표시하는 방법 (0) | 2023.07.09 |
| [엑셀] 드롭다운 만드는 방법 (0) | 2023.07.08 |




댓글