ㅇ엑셀에서 작업을 하다 보면 간혹 셀에 '####'과 같이 샵(#)만 반복되어 나타나는 경우가 있습니다. 이것은 오류는 아니지만 예상하던 값이 나타나지 않으면 뭔가 잘못된 것이라 생각하고 당황하게 됩니다. 샵이 반복되어 나타나는 이유는 몇 가지가 있지만 대표적인 상황에 대해서 해결 방법을 설명해드리겠습니다.
값을 나타낼 정도로 충분히 열 너비가 넓지 않은 경우
아마 가장 많은 상황이 아닐까 생각합니다. 열의 너비가 실제 입력한 값이나 수식의 결과로 나타나야 할 값을 나타낼 정도로 충분히 넓지 않은 경우입니다.

위의 표를 보면 D열의 단가와 E열의 수량을 곱한 값이 F열에 나타나도록 수식을 입력하였습니다. 그런데 F열의 값을 보면 숫자로 표시되지 않고 '#######'으로 나타납니다.
이것은 D열과 E열을 곱한 값이 정상적으로 표시될 만큼 F열의 너비가 넓지 않아서 발생합니다. 이럴 때는 F열의 너비를 조정하여 해결할 수 있습니다.

F열과 G열의 머리글 사이에 마우스 커서를 위치면 커서의 모양이 위와 같이 바뀝니다. 이 상태에서 클릭하여 오른쪽으로 살짝 드래그하면 F열의 넓이를 넓힐 수 있습니다.

또는 F열의 머리글을 우클릭한 다음 '열 너비(W)'를 클릭합니다.

열 너비 창에서 값을 입력한 다음 확인 버튼을 클릭합니다.

F열의 너비가 넓어지면서 F열의 값이 '#######'으로 표시되지 않고 정상적으로 나타납니다.
또는 열의 너비를 값이 나타날 수 있는 너비에 맞게 한 번에 조정하는 방법도 있습니다.

열의 너비를 드래그하여 바꾸는 방법과 같이 마우스 커서를 F열과 G열 가운데 위치하면 커서의 모양이 위와 같이 바뀝니다. 이 상태에서 더블 클릭을 합니다.

F열의 너비가 값이 표현될 수 있도록 알맞게 바뀝니다. 참고로 입력된 값에 비해 열의 너비가 넓은 경우에는 반대로 너비가 알맞게 좁아지게 됩니다.
숫자를 날짜 형식으로 표시할 때 숫자가 과도하게 클 경우
이 상황은 자주 볼 수 있는 상황은 아닙니다. 엑셀에서는 날짜를 일련번호로 나타냅니다. 1900년 1월 1일을 '1'로, 1900년 1월 2일을 '2'로 나타내는 식입니다. 이렇게 1일이 증가할 때마다 일련번호 또한 1이 증가하는 식인데 엑셀에서 일련번호로 나타낼 수 있는 날짜는 9999년 12월 31일입니다. 이 날짜의 일련번호는 '2,958,465'인데 이를 초과하는 숫자를 날짜로 나타내면 '####'으로 표시됩니다.
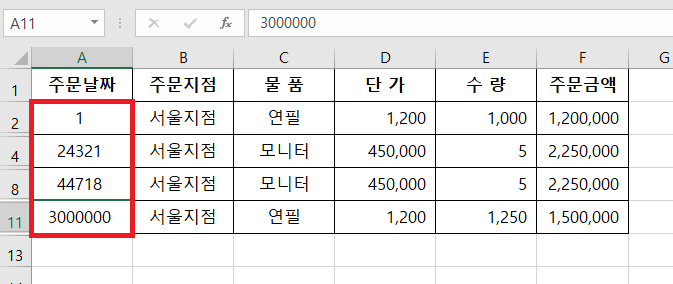
A열에 날짜를 일련번호로 입력하였습니다. 이렇게 입력한 숫자를 날짜 형식으로 바꿔보겠습니다.
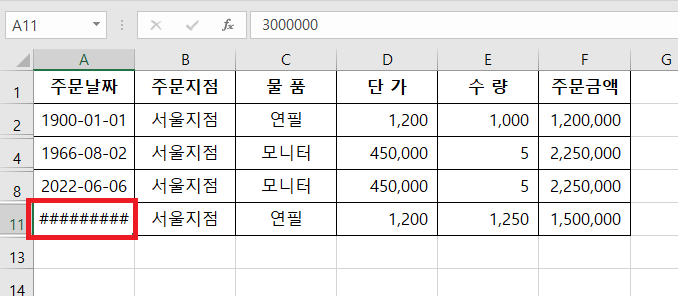
1에서 2,958,465까지의 숫자는 날짜로 바뀌지만 2,958,465를 초과하는 숫자는 날짜로 바뀌지 않고 '####'으로 표시됩니다.
'업무 지식 > 엑셀 기본 기능' 카테고리의 다른 글
| [엑셀] 다른 파일에 연결된 값 업데이트 하는 방법 (0) | 2023.08.12 |
|---|---|
| [엑셀] 다른 파일의 값을 가져오는 방법 (1) | 2023.08.10 |
| [엑셀] 읽기 전용 해제하는 방법 (0) | 2023.07.20 |
| [엑셀] 읽기 전용 설정하는 방법 (0) | 2023.07.18 |
| [엑셀] 숫자(금액)를 한글로 표시하는 방법 (0) | 2023.07.09 |




댓글