정렬 기능도 필터 기능처럼 정말 자주 사용하는 기능입니다. 특별한 기준 없이 입력된 데이터를 원하는 순서대로 정렬한다면 확인하려는 데이터를 쉽게 찾을 수도 있고 최소값이나 최대값을 쉽게 확인할 수도 있습니다.
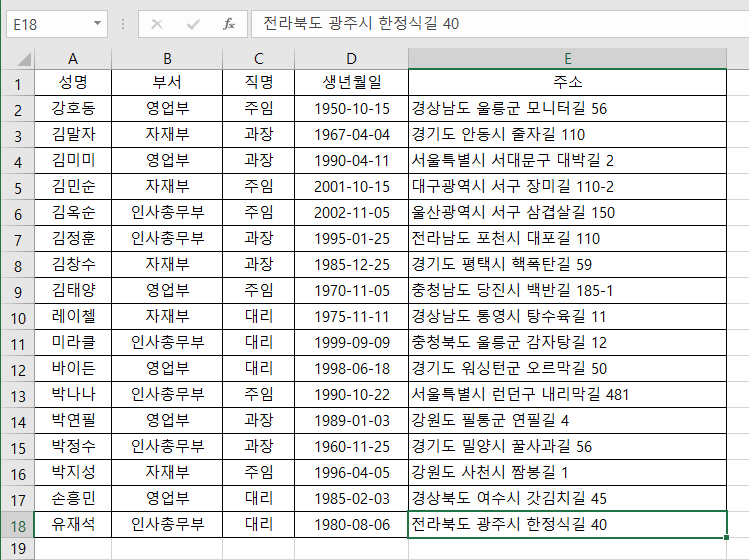
이런 직원 명단이 있을 때 특정한 열의 값을 기준으로 하여 내림차순 또는 오름차순으로 정렬하는 방법과 두 가지 이상의 기준에 따라 정렬하는 방법을 설명드리겠습니다.
특정한 열의 값을 기준으로 내림차순 또는 오름차순으로 정렬하는 방법
현재 위의 직원 명단은 A열의 성명을 기준으로 오림차순으로 입력이 돼있는 상태입니다. 이를 내림차순으로 정렬해보겠습니다.
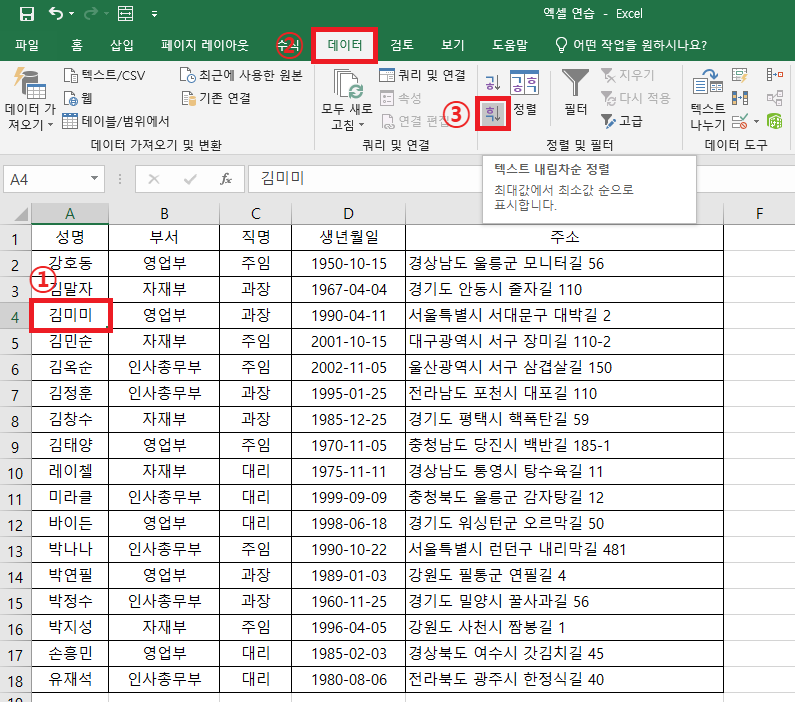
정렬의 기준이 되는 열에 속한 셀 중 임의의 셀을 선택한 다음 '데이터' 메뉴에 '정렬 및 필터' 부문에 있는 '텍스트 내림차순 정렬' 아이콘을 클릭합니다.

A열의 성명을 기준으로 내림차순으로 정렬이 되었습니다.
만약 부서명을 기준으로 오름차순 또는 내림차순으로 정렬하고자 하면 B열 중 임의의 셀을 선택한 다음 '텍스트 오름차순 정렬' 아이콘이나 '텍스트 내림차순 정렬' 아이콘을 클릭하면 됩니다.
두 가지 이상의 기준에 따라 정렬하는 방법
만약 한 가지의 기준에 따라 오름차순이나 내림차순으로 정렬할 때는 위의 예시처럼 간단하게 할 수 있습니다. 정렬 기준을 두 가지 이상으로 할 때는 정렬 창에서 기준을 입력해야 하는데 직원 명단에서 직명을 오름차순으로 정렬하고 직명이 같은 직원들의 경우에는 부서명을 기준으로 내림차순으로 정렬하는 방법을 보여드리겠습니다.
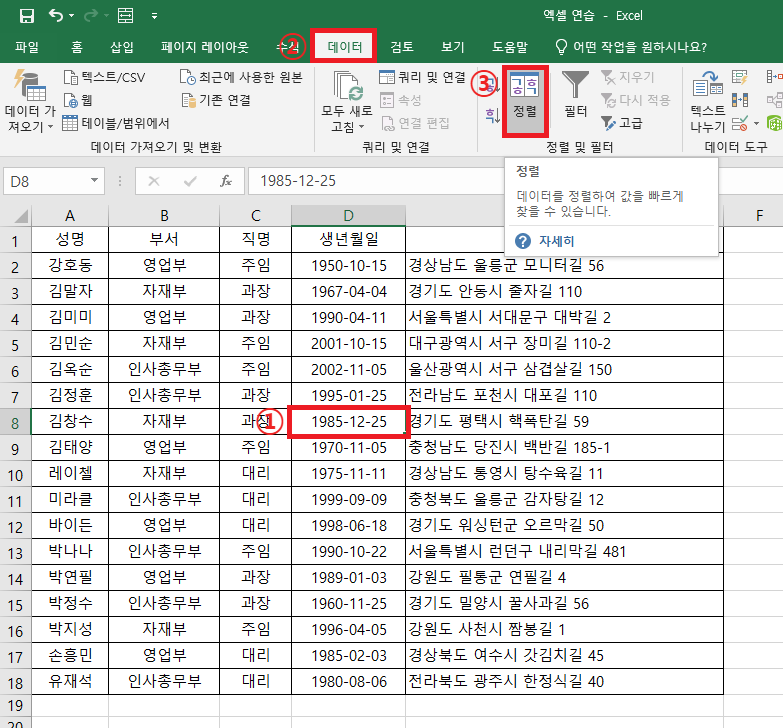
표 안에 임의의 셀을 선택한 다음 '데이터' 메뉴에 '정렬 및 필터' 부문에 있는 '정렬' 아이콘을 클릭합니다.
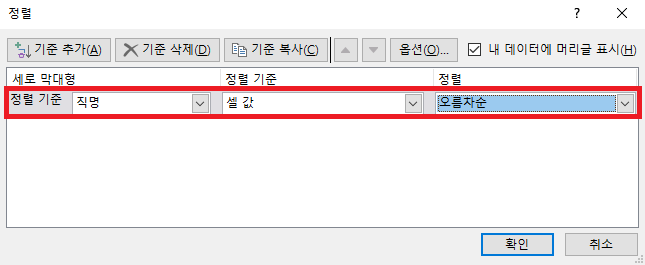
정렬 창이 나타나면 첫 번째 정렬 기준을 직명, 셀 값, 오름차순으로 선택합니다.
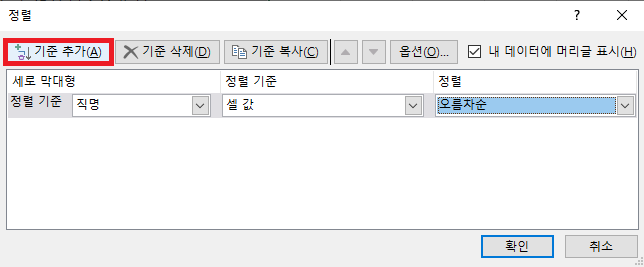
두 번째 정렬 기준을 추가하기 위하여 '기준 추가(A)'를 클릭합니다.
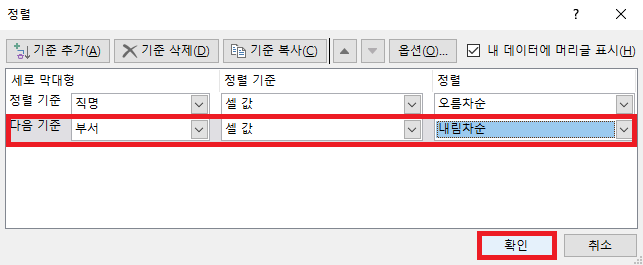
두 번째 기준이 추가되면 부서, 셀 값, 내림차순을 선택하고 확인 버튼을 클릭합니다.

먼저 직명을 기준으로 오름차순으로 정렬이 되고, 직명이 같은 직원들의 경우에는 부서명을 기준으로 내림차순으로 정렬이 되었습니다.
'업무 지식 > 엑셀 기본 기능' 카테고리의 다른 글
| [엑셀] alt 단축키를 활용하여 작업 시간 단축하기 (0) | 2023.06.23 |
|---|---|
| [엑셀] 사용자 지정 목록으로 원하는 순서대로 정렬하는 방법 (0) | 2023.06.21 |
| [엑셀] 고급 필터에 다중(and, or) 조건 적용하는 방법 (1) | 2023.06.15 |
| [엑셀] 필터 기능을 보완하는 고급 필터의 기초 (0) | 2023.06.13 |
| [엑셀] 필터 설정 및 활용 방법 (0) | 2023.06.12 |




댓글