엑셀 작업을 할 때 중복된 값을 찾아야 하는 경우가 간혹 있습니다.
여러 부서에서 자료를 받아 취합하거나 많은 데이터를 정리해서 점검할 때 합계는 1000이 나와야 하는데 합쳐보니 1050이 나오거나 하는 경우입니다. 자료를 하나로 합치는 상황에서 하나를 더 붙여넣기 했다거나 착오로 인해 똑같은 데이터를 한번 더 입력했을 때 중복된 값을 찾아서 제거해줘야 합니다.
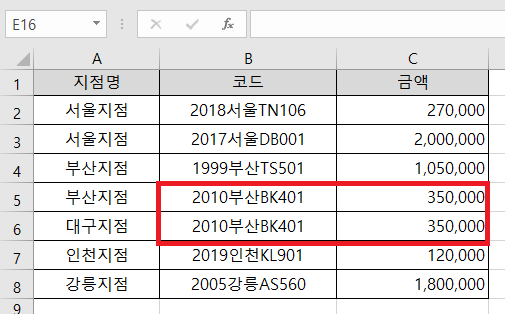
데이터의 양이 적다면 금방 중복된 값을 찾을 수 있겠지만 데이터의 양이 많아질수록 일일이 확인하는 데에는 한계가 있습니다. 위의 표를 보시면 5행과 6행에 지점명이 다르지만 코드가 동일한 데이터가 입력이 되어있습니다. 착오로 인해서 6행에 중복된 값이 입력된 경우라고 가정하겠습니다. 이런 상황에서 중복된 값만 찾아보겠습니다.
중복된 값 찾는 방법
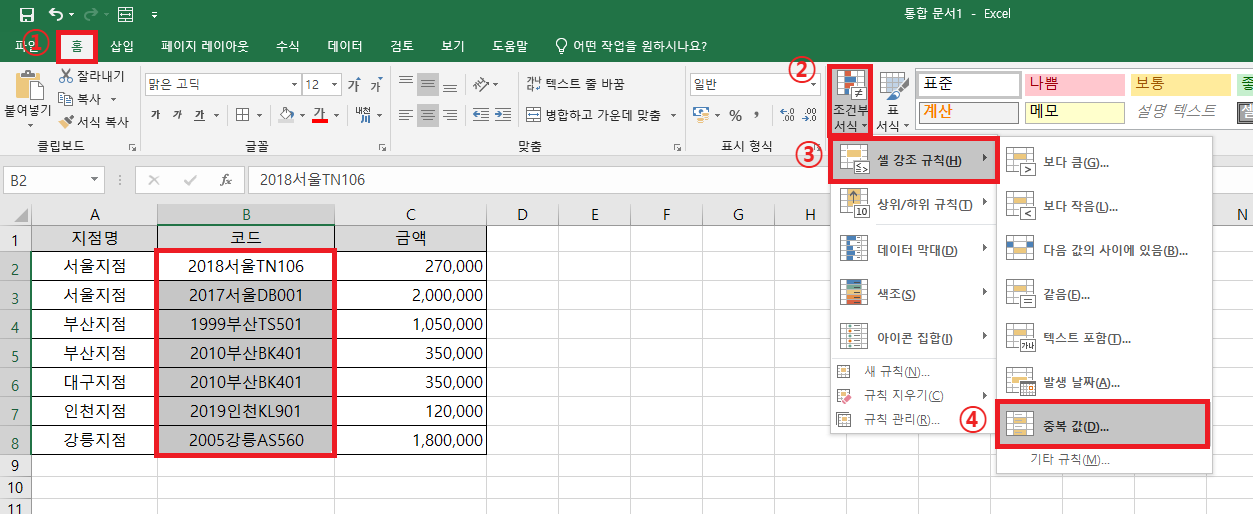
중복된 값을 찾을 범위(B2:B8)를 선택한 다음 홈 메뉴에 '조건부 서식' - '셀 강조 규칙' - '중복 값'을 클릭합니다.

'중복 값' 창이 뜨면 위와 같이 설정된 것을 확인하고 확인 버튼을 클릭합니다. 적용할 서식의 경우에는 선택하시거나 직접 설정하셔도 되지만 중복 값을 찾기 위한 목적입니다.
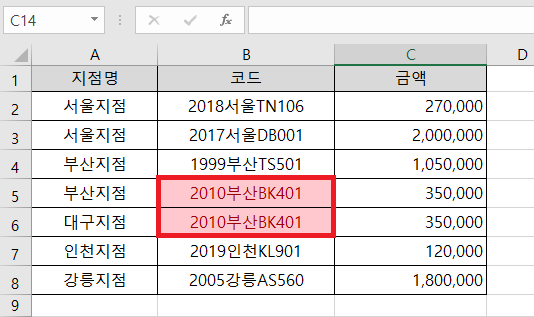
중복된 값이 있는 셀에 서식이 적용된 것을 확인할 수 있습니다.
중복된 값이 있는 행 전체를 찾아서 강조하기
중복된 값이 있는 셀만 찾아서 서식을 적용할 수가 있고 중복된 값이 있는 셀이 포함된 행 전체를 찾아서 강조할 수도 있습니다.
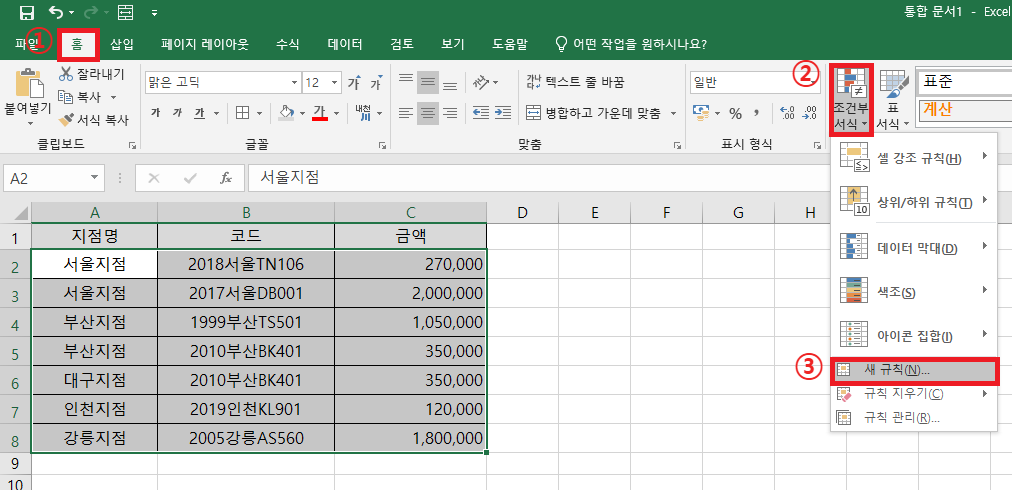
강조할 범위를 선택(A2:C8)한 다음 홈 메뉴에 '조건부 서식' - '새 규칙'을 클릭합니다.
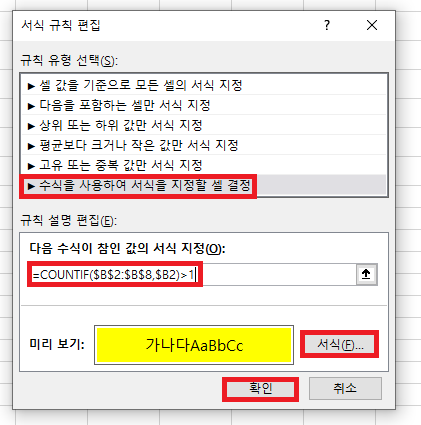
'서식 규칙 편집' 창이 뜨면 '수식을 사용하여 서식을 지정할 셀 결정'을 클릭하고 '=COUNTIF($B$2:$B$8,$B2)>1'을 입력한 다음 적용할 서식을 설정하고 확인 버튼을 클릭합니다.
COUNTIF 함수는 지정한 범위 내에서 조건에 맞는 셀의 수를 구하는 함수입니다. 함수의 첫 번째 인수인 지정한 범위는 동일하게 적용돼야 하므로 행열 모두 고정($B$2:$B$8)하고, 조건을 입력하는 두 번째 인수는 중복된 값의 기준인 B열만 고정($B2)했습니다.
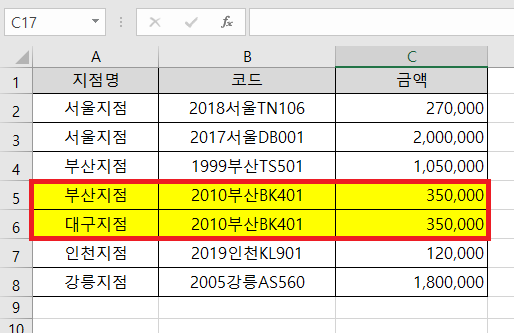
B열에 중복된 값이 있는 행 전체가 강조된 것을 보실 수 있습니다.
'업무 지식 > 엑셀 기본 기능' 카테고리의 다른 글
| [엑셀] 데이터 유효성 검사로 중복값 입력 제한하기 (0) | 2023.02.07 |
|---|---|
| [엑셀] 중복 값 제거하기 (0) | 2023.02.06 |
| [엑셀] 이름 정의하는 방법 (0) | 2023.01.31 |
| [엑셀] 엑셀 pdf 변환하는 방법 2가지 (0) | 2023.01.30 |
| [엑셀] 줄 바꾸기(Alt+Enter 또는 텍스트 줄 바꿈 설정) (0) | 2023.01.29 |




댓글