엑셀에는 '이름'을 정의하는 기능이 있습니다. 이름을 정의하는 방법을 알아두면 각종 수식이나 함수를 활용할 때 편리하게 이용할 수 있습니다.
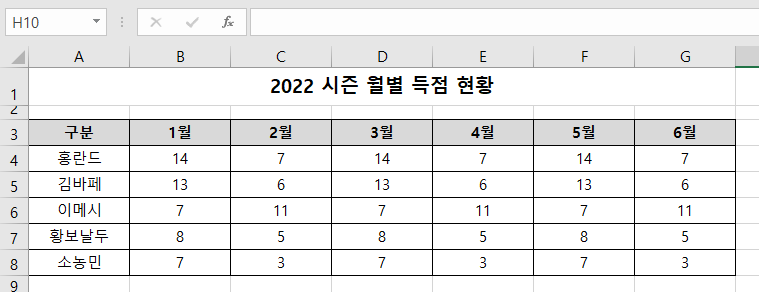
위와 같은 표에서 홍란드의 1~6월 득점 합계를 구하려면 '=sum(B4:G4)', 모든 선수의 3월 득점 합계를 구하려면 '=sum(D4:D8)' 이런 식으로 구할 수 있습니다. 하지만 이름을 정의해 놓으면 다방면으로 간편하게 이용할 수 있습니다. 예를 들어 김바페의 1~6월 득점 합계(B5~G5)를 이름 정의 해보겠습니다.

B5~G5셀을 선택(드래그)한 다음 '수식' - '이름 정의'를 클릭하면 '새 이름' 창이 뜹니다. 이름 칸에는 자동으로 첫 번째 열의 값인 '김바페'가 입력되어 있으며, 참조대상 또한 드래그한 범위로 설정되어 있습니다. 범위의 경우에는 '통합 문서' 외에도
생성된 시트의 이름이 나오는데 설정하려는 이름을 통합 문서 전체에서 사용할지, 아니면 특정 시트에서만 사용할지 정하는 겁니다. 보통은 정의된 이름을 여러 시트에서 사용하게 되므로 일반적인 상황에서는 '통합 문서'로 이름을 만드시면 됩니다. 이름과 참조 대상을 확인한 다음 '확인' 버튼을 클릭합니다.
(범위를 선택하지 않고 이름 정의를 먼저 클릭한 다음 참조 대상에서 범위를 지정해도 상관없습니다.)
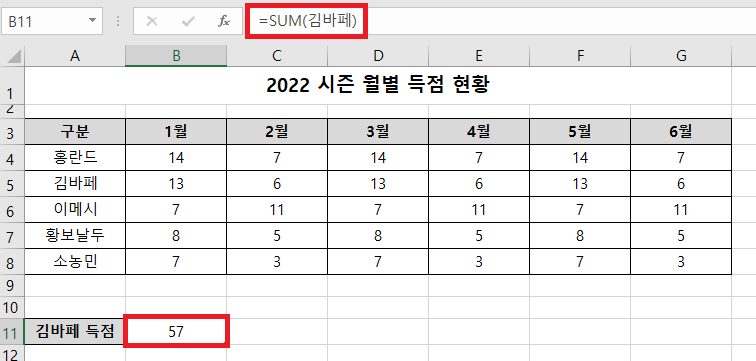
이렇게 이름을 정의하면 '=sum(김바페)'를 입력하면 자동으로 김바페라는 이름의 참조 대상 범위를 반영하게 됩니다. 이런 식으로 정의된 이름은 수식이나 함수에 다양하게 활용할 수 있습니다.
정의해야 하는 이름의 수가 적을 때는 하나씩 해도 상관없지만 한 번에 여러 개의 이름을 정의하는 방법도 있습니다.
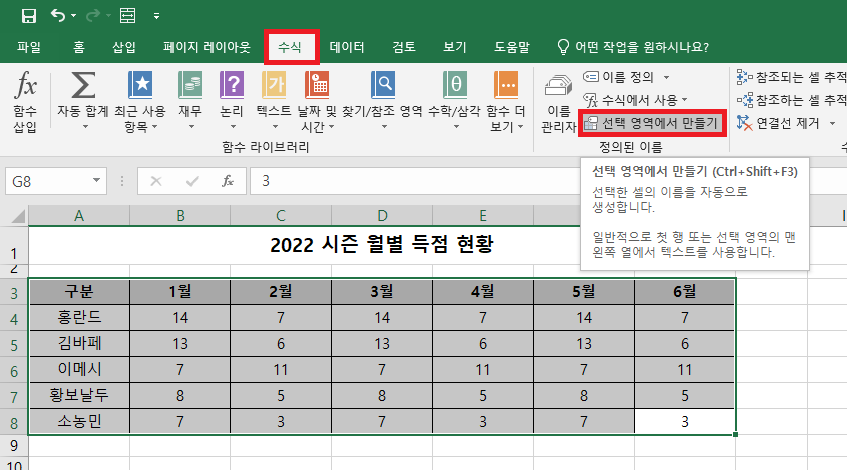
전체 표를 드래그한 다음 '수식' - '선택 영역에서 만들기'를 클릭합니다.

'선택 영역에서 이름 만들기' 창이 뜹니다. 저는 각 선수(왼쪽 열) 별 득점 합계와, 월별(첫 행) 득점 합계를 각각 이름 정의하고자 합니다. '첫 행'과 '왼쪽 열'을 체크한 다음 확인 버튼을 클릭합니다. 확인 버튼까지 클릭하셨다면 이름 정의가 완료되었습니다.
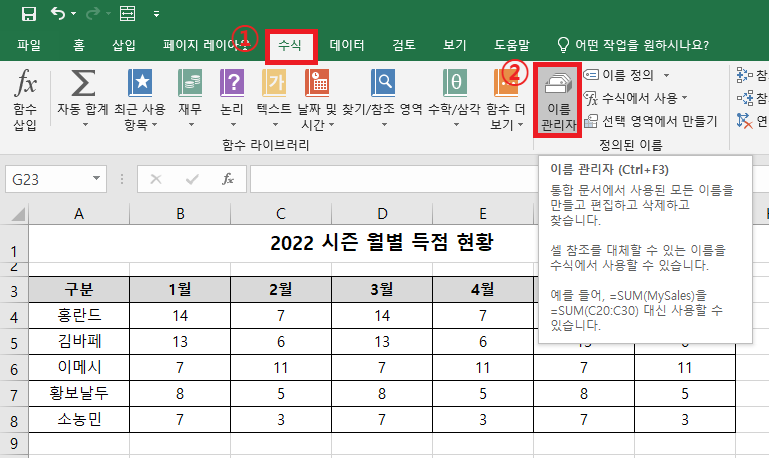
정의된 이름을 확인해 보기 위해 '수식' - '이름 관리자'를 클릭합니다.

각각 정의된 이름의 참조 대상을 보면 선수별, 월별 참조 대상을 확인할 수 있습니다. 정의된 이름을 편집하거나 삭제할 때에도 이름 관리자를 클릭하셔서 상단에 있는 '편집', '삭제'를 클릭하시면 됩니다. 이름을 정의할 때 띄어쓰기는 언더바(_)로 표시가 되며, 이름은 숫자로 시작할 수 없어 숫자로 시작하는 이름 또한 언더바(_)로 시작이 됩니다.
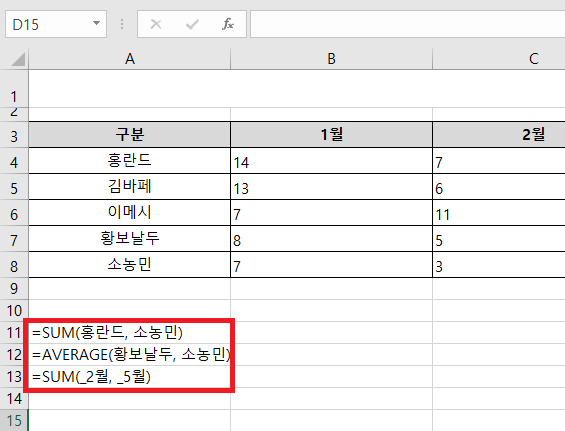
이름이 정의되었다면 A11~A13셀에 위와 같이 입력할 수 있습니다
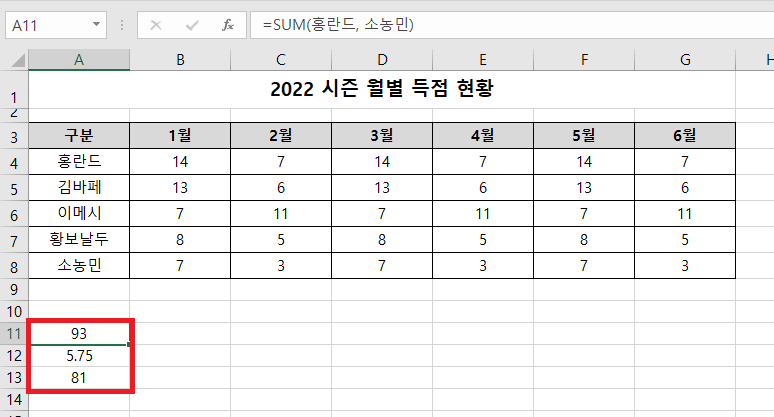
'업무 지식 > 엑셀 기본 기능' 카테고리의 다른 글
| [엑셀] 중복 값 제거하기 (0) | 2023.02.06 |
|---|---|
| [엑셀] 중복 값 찾는 방법 (0) | 2023.02.05 |
| [엑셀] 엑셀 pdf 변환하는 방법 2가지 (0) | 2023.01.30 |
| [엑셀] 줄 바꾸기(Alt+Enter 또는 텍스트 줄 바꿈 설정) (0) | 2023.01.29 |
| [엑셀] 엑셀 그룹 설정으로 행, 열 관리하기 (0) | 2023.01.26 |




댓글