하나의 텍스트에서 일부 값만 추출할 때 LEFT, RIGHT, MID 함수 등을 이용할 때가 있습니다. 함수를 통해서도 충분히 텍스트를 나눌 수 있지만 특정 조건 하에서는 텍스트 나누기 기능을 활용하는 것이 더 편리합니다. 텍스트 나누기 기능을 주로 활용하게 되는 대표적인 상황을 설명드리겠습니다.
나누려는 각각의 텍스트가 구분 기호로 나누어져 있는 경우

이런 데이터가 있을 때 앞 숫자 4자리와 가운데 영문자 2자리, 마지막 5자리를 나누려고 합니다. 함수를 통해서 각각의 텍스트를 뽑아낼 수도 있지만 이렇게 구분기호가 있는 경우에는 간편하게 나눌 수가 있습니다.

텍스트를 나누려는 범위를 선택한 다음 '데이터' 메뉴에 '텍스트 나누기'를 클릭합니다.

'구분 기호로 분리됨'을 선택한 다음 '다음' 버튼을 클릭합니다.
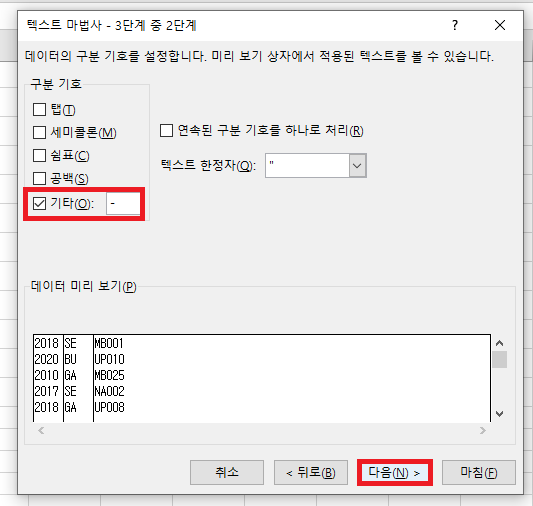
기타에 체크를 한 다음 '-'를 입력하고 '다음'을 클릭합니다. 구분 기호가 다를 경우 해당 구분 기호를 선택하시면 됩니다.

아래 데이터 미리보기를 보면 총 3개로 나누어져 있습니다. 따로 설정을 하지 않으면 일반으로 설정되어 있는데 텍스트나 날짜 서식으로 나누거나 해당 열은 가져오지 않으려면 '데이터 미리 보기'에 나누어져 있는 부분을 클릭한 다음 '열 데이터 서식'에서 하나씩 각각 선택하면 됩니다. 선택이 다 되면 '마침'을 클릭합니다.

이렇게 데이터가 나누어진 것을 확인할 수 있습니다.
나누려는 각각의 텍스트가 너비가 일정한 경우

구분 기호로 나누어져 있지 않아도 각각의 텍스트가 너비가 일정한 경우에도 텍스트 나누기 기능을 통해 나눌 수 있습니다. 위에서와 마찬가지로 텍스트 나누기 할 범위를 선택한 다음 '데이터' 메뉴에 '텍스트 나누기'를 클릭합니다.
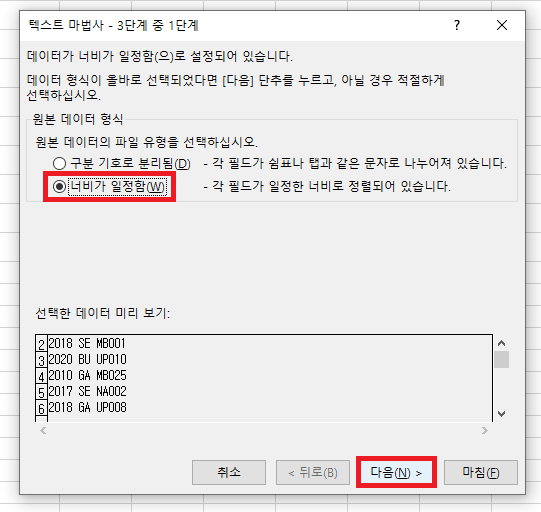
텍스트 마법사 창이 뜨면 '너비가 일정함'을 선택한 다음 '다음' 버튼을 클릭합니다.

구분선을 어떻게 조정하는지 나와있습니다. 설명을 읽으신 후 데이터 미리 보기에 있는 구분선을 조정해서 범위를 나누어 줍니다. 구분선 조정이 완료되면 '다음' 버튼을 클릭합니다.

마찬가지로 각각 구분된 범위를 어떤 서식으로 할지, 아니면 해당 열은 건너뛸지 선택한 다음 '마침'을 클릭합니다.

구분선으로 나누어져 있을 때와 똑같이 텍스트가 나누어졌습니다.
'업무 지식 > 엑셀 기본 기능' 카테고리의 다른 글
| [엑셀] 서식 복사 및 이전 작업 반복하는 방법 (0) | 2023.02.10 |
|---|---|
| [엑셀] 텍스트 합치기('&' 기호와 CONCATENATE 함수) (0) | 2023.02.09 |
| [엑셀] 데이터 유효성 검사로 중복값 입력 제한하기 (0) | 2023.02.07 |
| [엑셀] 중복 값 제거하기 (0) | 2023.02.06 |
| [엑셀] 중복 값 찾는 방법 (0) | 2023.02.05 |




댓글