엑셀에서 특정 단어의 포함 여부를 표시하고자 할 때 특정 단어의 위치가 동일하다면 IF, LEFT, MID, RIGHT 함수로 포함 여부를 표시할 수 있을 것입니다.
그런데 만약 찾고자 하는 특정 단어의 위치가 다를 때, 예를 들어 '사과'라는 단어를 찾을 때 '사과잼'처럼 앞에 오는 경우도 있고 '얼음골사과'처럼 뒤에 오는 경우도 있다면 텍스트 함수로는 포함 여부를 판단하기가 쉽지 않습니다.
이럴 때는 IF, ISNUMBER, FIND(또는 SEARCH)함수를 사용하여 포함 여부를 표시할 수 있는데 IF, FIND 함수의 사용방법과 FIND 함수와 SEARCH 함수의 차이점에 대해서는 아래의 포스팅을 참고해 주시면 되겠습니다.
[엑셀] IF 함수 기초 및 중첩 적용하는 방법
IF 함수는 그 자체로도 활용도가 높지만 여러 함수와 함께 쓰이는 경우가 많고 활용도가 매우 높은 함수입니다. IF 함수의 구조는 아래와 같습니다. =IF(Logical_test, [Value_if_true], [Value_if_false]) 첫 번
pddwork.tistory.com
[엑셀] 문자의 위치를 찾는 함수 FIND 함수와 SEARCH 함수의 차이점
엑셀에서 문자의 앞 n개 단어를 추출하는 방법에 대해 포스팅을 할 때 FIND 함수의 사용법에 대해 설명한 적이 있습니다. [엑셀] 앞 n개 단어 추출하는 방법(LEFT,FIND) 셀의 '왼쪽 몇 개 글자', 또는 '
pddwork.tistory.com
이 외에 사용되는 함수가 ISNUMBER 함수인데요. 함수의 이름에서 추측할 수 있듯이 이 함수는 인수로 지정한 값이나 셀이 숫자이면 TRUE, 숫자가 아니면 FALSE를 반환해 주는 함수입니다.
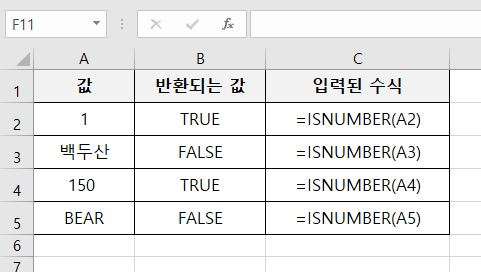
ISNUMBER 함수의 간단한 예시입니다. 숫자를 인수로 지정한 경우에는 TRUE, 숫자가 아닌 경우에는 FALSE 값이 반환됩니다.
그렇다면 이 함수들을 어떻게 조합을 해서 단어의 포함 여부를 알 수 있을까요?
먼저 FIND 함수(또는 SEARCH 함수)는 특정 텍스트의 위치를 숫자로 알려줍니다. 예를 들어 '우즈베키스탄'에서 '스탄'을 찾으면 '5'가 반환됩니다. '스탄'이라는 텍스트의 위치가 다섯 번째부터 시작되기 때문입니다. 만약 찾으려는 단어가 포함되어있지 않다면 오류값이 반환됩니다. 그렇기 때문에 찾으려는 단어가 포함만 되어있다면 그 위치에 상관없이 '숫자'의 값이 반환됩니다.
FIND 함수나 SEARCH 함수를 사용하면 단어가 포함되어 있는 경우 숫자의 값을 반환할 수 있습니다. 여기서 이 함수의 값을 ISNUMBER 함수의 인수로 지정하면 단어의 포함 여부에 따라 TRUE 값과 FALSE 값으로 구분할 수 있습니다.
TRUE 값과 FALSE 값으로 구분할 수 있다면 IF 함수를 통해 원하는 대로 표시할 수 있습니다.
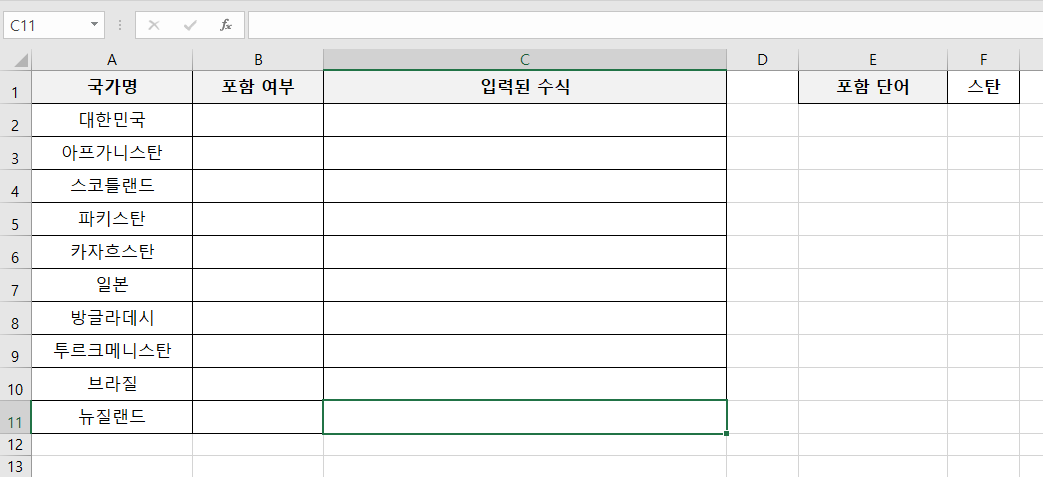
A열에 국가명이 나와있는데 '스탄'이라는 단어의 포함 여부를 B열에 나타내보겠습니다.
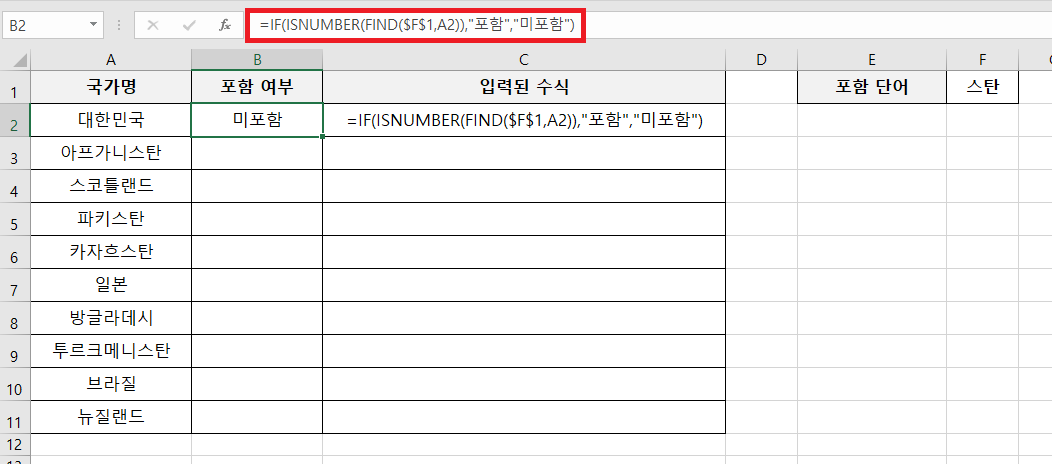
B2셀에 '=IF(ISNUMBER(FIND($F$1,A2)),"포함","미포함")'을 입력합니다. 사용된 수식이 조금 복잡해 보일 수 있습니다. 하나씩 알아보겠습니다.
일단 가장 먼저 포함 여부에 따라 나타나는 값을 다르게 표시하기 위하여 IF 함수를 사용합니다. IF 함수의 첫 번째 인수로 조건인 'ISNUMBER(FIND($F$1,A2))'을 입력하고 두 번째 인수는 값이 참일 때 나타낼 값인 '포함'을, 세 번째 인수는 값이 거짓일 때 나타낼 값인 '미포함'을 입력합니다.
여기서 IF 함수의 첫 번째 인수로 입력된 'ISNUMBER(FIND($F$1,A2))'를 보겠습니다. 먼저 ISNUMBER 함수는 인수가 숫자이면 TRUE, 숫자가 아니면 FALSE를 반환합니다.
ISNUMBER 함수의 인수로 'FIND($F$1,A2)'를 입력했습니다. F1셀의 값을 A2의 값에서 찾아서 그 위치를 숫자로 표시하는 함수입니다. 찾으려는 값 F1셀의 위치는 고정돼야 하므로 절대참조로, 국가명이 입력된 A2셀은 상대참조로 입력합니다.
이렇게 입력된 수식을 드래그하여 B11셀까지 채워보겠습니다.
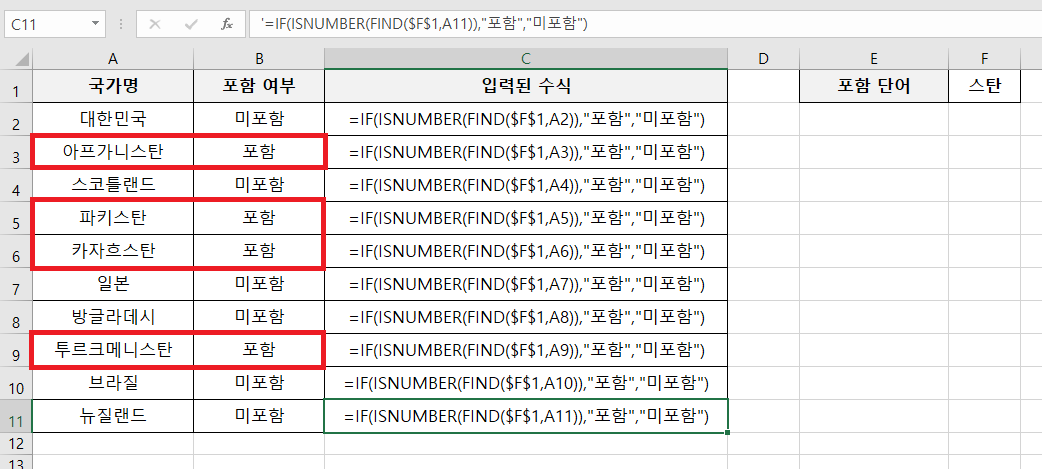
'스탄'이 포함된 국가는 '포함'으로 표시됩니다.
이렇게 포함 여부를 판단할 단어를 셀 주소로 입력했기 때문에 F1셀의 값을 바꿔주면 B열의 값도 바뀝니다. F1셀의 값을 '랜드'로 바꿔보겠습니다.
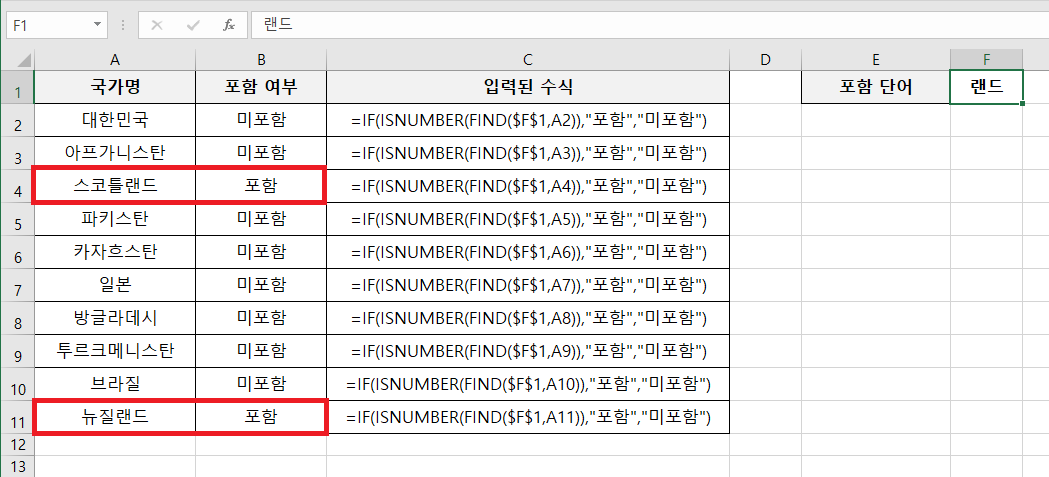
이번에는 '랜드'가 포함된 국가만 '포함'으로 나타납니다.
'업무 지식 > 엑셀 함수' 카테고리의 다른 글
| [엑셀] RATE 함수로 CAGR(연평균 성장률) 구하는 방법 (0) | 2023.05.29 |
|---|---|
| [엑셀] 순번 자동으로 매기는 방법 (0) | 2023.05.23 |
| [엑셀] 다른 시트의 값을 참조하는 방법(INDIRECT 함수) (0) | 2023.05.07 |
| [엑셀] ABS 함수로 절대값 구하는 방법 (0) | 2023.05.06 |
| [엑셀] 순위 구하기 (RANK, RANK.EQ, RANK.AVG 함수) (0) | 2023.05.05 |




댓글