'누계'의 사전적 정의는 소계를 계속하여 덧붙여 합산하는 것으로 엑셀 작업을 할 때 누계를 구하는 경우는 상당히 많습니다.

A열에는 날짜가, B열에는 해당 날짜의 주문량이, 그리고 C열에는 해당 날짜까지의 누계 주문량을 구하려고 합니다. 누계를 구하는 방법에는 여러 가지가 있겠지만 간단하게 사용할 수 있는 대표적인 방법 3가지를 설명드리겠습니다.
직전의 누계값과 추가된 값을 더하는 방법
누계의 정의에 가장 맞는 방법입니다. 직전의 누계값에 추가되는 값을 더해가는 방법입니다.

먼저 첫 누계값은 첫 번째 값과 동일하게 합니다.

두 번째 누계값부터는 수식이 달라집니다. 두 번째 누계값을 이전의 누계값인 C2셀과 추가되는 값인 B3셀의 값을 더하는 것으로 입력합니다. 이렇게 이전의 누계값과 새로 추가되는 값을 더하는 수식을 상대참조로 입력한다면 이 수식을 아래까지 채웠을 때도 똑같이 누계값을 구할 수 있습니다.
C3셀을 드래그하여 C15셀까지 채워보겠습니다.

누계값이 구해졌습니다. 마지막셀인 C15셀의 수식을 보면 이전의 누계값인 C14셀과 추가되는 값인 B15셀의 합계를 구하는 수식이 입력되어 있습니다.
누계값을 구하는 범위를 수식으로 지정하는 방법
두 번째 방법도 첫 번째 방법과 거의 똑같지만 누계값을 구하는 범위를 지정한다는 점에서 다소 차이가 있습니다.

C2셀에 '=SUM($B$2:B2)'을 입력합니다. 여기서 중요한 점은 누계를 구하는 범위를 입력할 때 첫 부분은 절대참조($B$2)로 입력하고 두 번째 부분은 상대참조(B2)로 입력해야 합니다. 이렇게 입력된 수식을 드래그하여 아래까지 채웠을 때 누계값을 구하는 시작점은 고정이 되어야 하지만 범위의 끝은 상대적으로 바뀌어야 하기 때문입니다.
이렇게 수식 입력된 C2셀을 드래그하여 C15셀까지 채워보겠습니다.
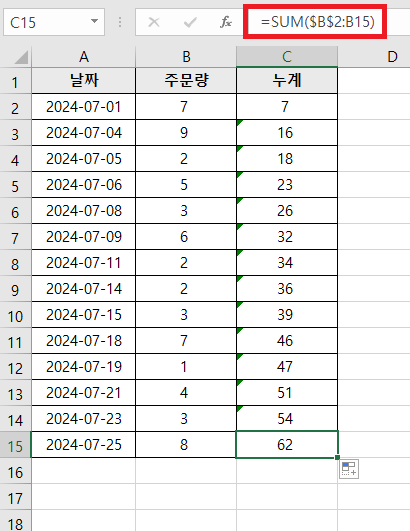
마지막셀을 보면 수식이 '=SUM($B$2:B15)'로 입력되어 누계값이 잘 구해진 것을 확인할 수 있습니다.
빠른 분석 기능 활용하는 방법
마지막으로 빠른 분석 기능을 활용하는 방법이 있습니다.
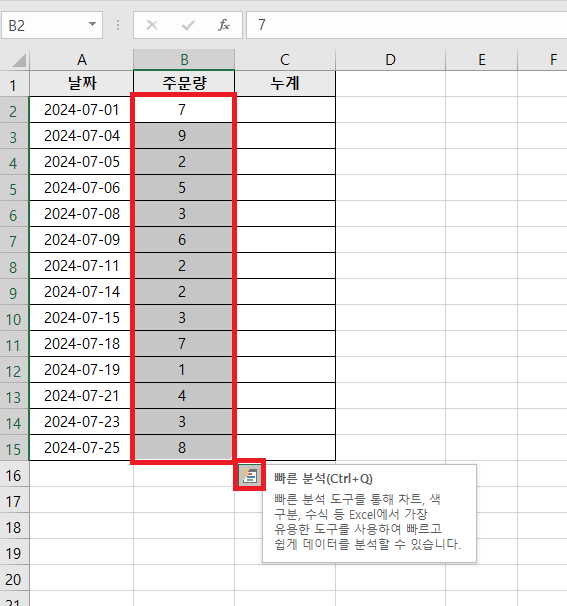
누계값을 구할 범위인 B2:B15셀을 드래그하여 선택하면 오른쪽 하단에 '빠른 분석' 아이콘이 나타납니다. 이 아이콘을 클릭합니다.
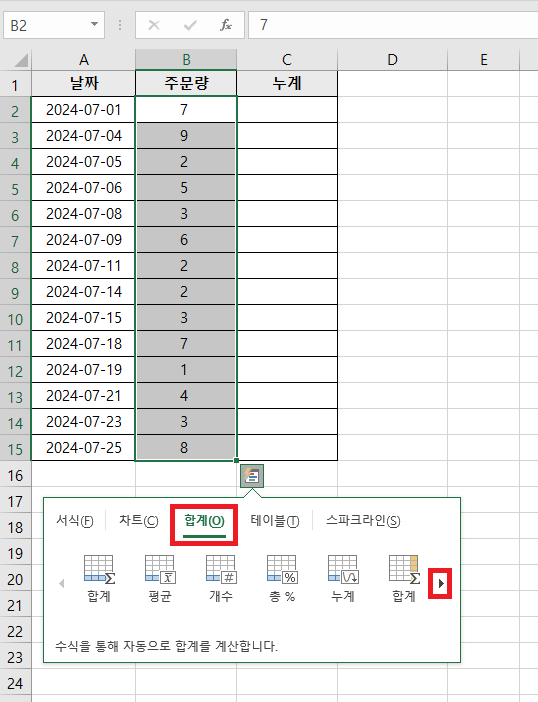
'합계' 탭을 클릭합니다. 오른쪽에 누계를 구하는 아이콘이 보이지 않네요. 오른쪽 화살표 모양 아이콘을 클릭합니다.
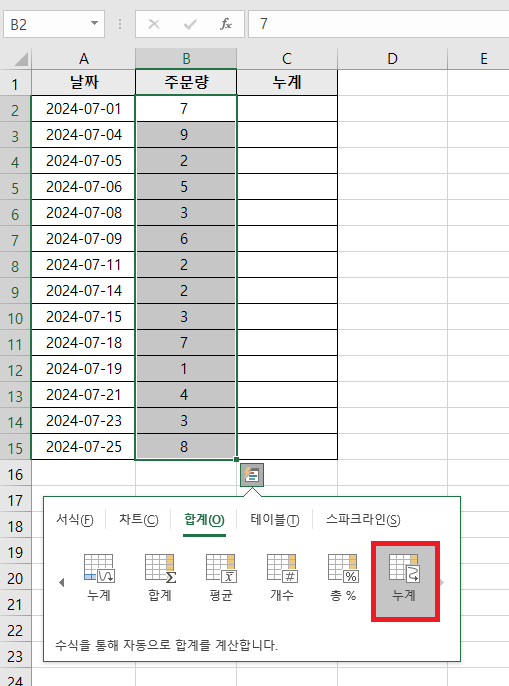
오른쪽에 누계를 구하는 아이콘을 클릭합니다.
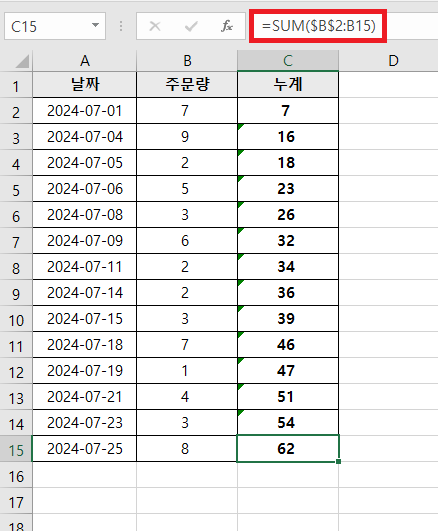
C2:C15셀에 자동으로 수식이 입력되며 누계값이 구해집니다. 수식을 확인해 보면 두 번째 방식처럼 누계값을 구하는 범위가 수식으로 입력된 것을 확인할 수 있습니다.
'업무 지식 > 엑셀 기본 기능' 카테고리의 다른 글
| [엑셀] 수식을 이름으로 정의하여 사용하는 방법 (0) | 2024.07.30 |
|---|---|
| [엑셀] 인쇄 여백 설정하는 방법 (0) | 2024.07.29 |
| [엑셀] 셀 서식에서 세미콜론(;) 활용하여 셀 내용 보이지 않게 설정하는 방법 (0) | 2024.07.19 |
| [엑셀] 여러 시트를 동시에 편집하는 방법 (0) | 2024.07.18 |
| [엑셀] 여러 줄로 되어 있는 내용을 한 줄로 바꾸는 방법 (0) | 2024.07.12 |




댓글