실무를 하다 보면 기본적인 데이터를 1차 가공해야 할 때가 있습니다.
개인정보보호가 워낙 중요하다 보니 '홍길동'을 '홍*동'으로, 또는 '811021-1111111'을 '811021'로 바꾸는 경우죠.
이런 작업을 수행하는 방법이 3가지 정도가 떠오르네요.
1. 일일이 하나씩 직접 타이핑을 한다.(실제로 400명이 넘는 명단을 수작업하는 걸 본 적이 있습니다!!)
2. RIGHT, LEFT, MID함수와 텍스트를 연결하는 '&'을 활용한다.(=LEFT(A1,1)&"*"&RIGHT(A1,1) 이런 느낌)
3. 빠른 채우기 기능을 활용한다.
빠른 채우기는 반복적인 작업을 할 때 매우 유용할 뿐만 아니라, 엑셀에 익숙하지 않은 직원이 물어봤을 때 간단한 손놀림으로 매우 프로페셔널하게 보일 수 있다는 장점이 있습니다.
일단 빠른 채우기 기능을 사용하기 전에 옵션 설정이 돼있는지 확인해 보겠습니다.
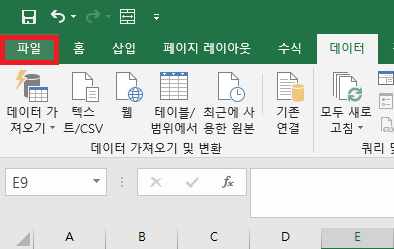
메뉴 중 '파일'을 클릭합니다.
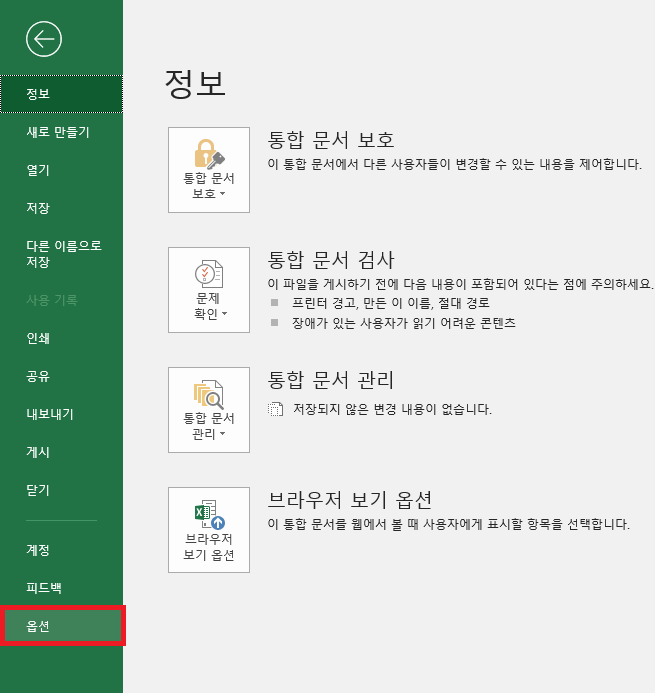
좌측 메뉴 중 '옵션'을 클릭합니다.
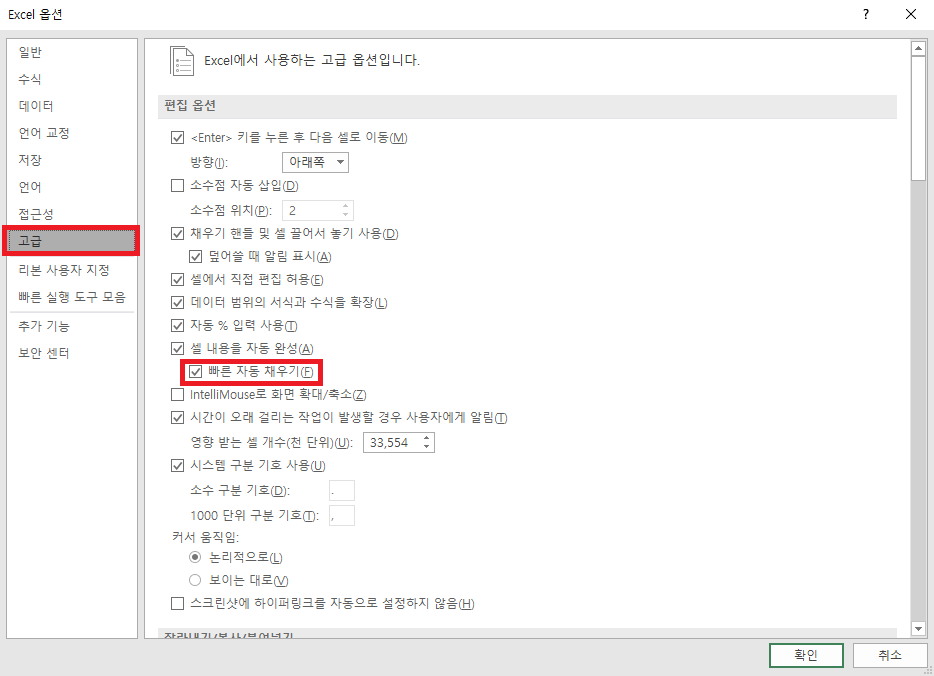
'고급'을 클릭하고 '편집 옵션'을 보시면 '빠른 자동 채우기'가 있습니다. 체크 여부를 확인해 주시고 체크가 되어있지 않다면 체크하신 다음 확인 버튼을 클릭합니다.
이렇게 하면 일단 기본 설정은 된 겁니다. 빠른 채우기를 활용할 수 있는 몇 가지 상황을 보여드리겠습니다.
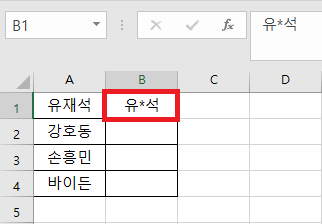
A열에 여러 명의 이름이 있을 때 B열에는 이름 가운데 글자를 '*'로 바꿔서 나타내고 싶습니다. 이럴 때 B1셀에 '유*석'이라고 입력을 한 다음 B1셀을 클릭하고 'Ctrl+E'을 누릅니다.
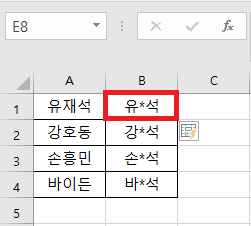
사실 이렇게 작업하면 작업물이 원하는 대로 나오지 않지만 자동 채우기 기능을 쓰다 보면 원하지 않는 방향으로 패턴이 인식되는 경우가 많이 있어서 예시를 보여드렸습니다. 이름 가운데 글자를 *로 바꾸려는 의도로 자동 채우기를 했지만 엑셀에서는 '이름 앞글자 + * + 석'으로 패턴을 인식해 버린 거죠. 이럴 때 가장 좋은 방법은 셀에 값을 하나만 적지 않고 두세 개 정도 적는 겁니다.
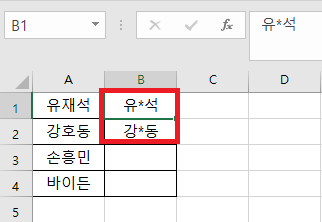
이번에는 B2셀까지 '강*동'으로 입력을 하고 B1셀을 클릭한 다음 'Ctrl+E'를 눌러보겠습니다.
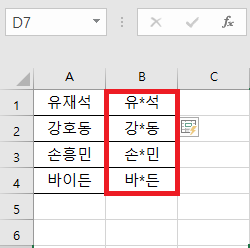
이렇게 하면 처음 의도대로 자동 채우기가 완성된 것을 확인할 수 있습니다.
다음은 주민등록번호를 앞자리 7자리만 나오도록 변환해보려고 합니다.
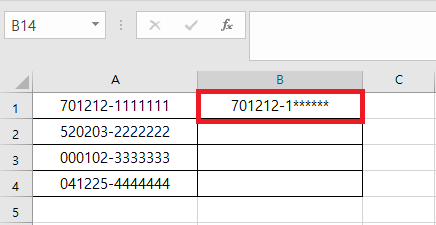
B1셀에 '701212-1******'이라고 입력하고 B1셀을 클릭한 다음 'Ctrl+E'를 누릅니다.

이번에는 값을 하나만 입력했지만 패턴이 의도대로 인식이 되었습니다. 이렇듯 값을 하나만 넣어도 바로 인식이 되는 경우도 있고 아닌 경우도 있습니다. 값을 하나만 입력했을 때 인식이 안 되는 경우도 값을 두세 개 정도 입력하면 대부분은 의도했던 대로 패턴이 인식되기 때문에 빠른 채우기 기능을 이용하면 작업 시간을 단축할 수 있는 경우가 아주 많습니다.
자동 채우기 기능은 열을 기준(세로 방향)으로 빠른 채우기가 되기 때문에 혹시라도 가로 방향으로 입력된 데이터를 빠른 채우기로 변환하고자 할 때는 가로로 입력된 데이터를 세로로 바꾼 다음(선택하여 붙여넣기 중 행/열 바꾸기 이용) 작업을 해주셔야 합니다.
그리고 한 열 중 일부만 채우기를 할 때는 드래그해서 범위를 선택해줘야 합니다. 예를 들어 위의 예시에서 B1부터 B3까지만 빠른 채우기를 하려고 한다면 B1~B3을 드래그하고 'Ctrl+E'를 눌러주시면 됩니다.
'업무 지식 > 엑셀 기본 기능' 카테고리의 다른 글
| [엑셀] 엑셀 기본 글꼴 변경하기 (0) | 2023.01.16 |
|---|---|
| [엑셀] 엑셀 자동 채우기 기능과 사용자 지정 목록 만들기 (0) | 2023.01.14 |
| [엑셀] 엑셀 자동 고침 옵션 설정, (C)가 입력 안 될 때 (0) | 2023.01.11 |
| [엑셀] 엑셀 틀 고정, 원하는 행과 열을 화면에 고정하기 (1) | 2023.01.10 |
| [엑셀] 순환 참조 오류 해결 방법 (0) | 2023.01.09 |




댓글