엑셀을 이용하여 데이터를 입력하면 주로 첫 행 또는 첫 열에 데이터를 구분하는 항목을 입력하는 경우가 많습니다. 데이터의 양이 적으면 한 화면에 모든 표가 들어가서 상관없겠지만 표가 커지면 특정 행이나 열이 화면에 고정적으로 나타나야 편리하게 작업을 할 수가 있습니다.
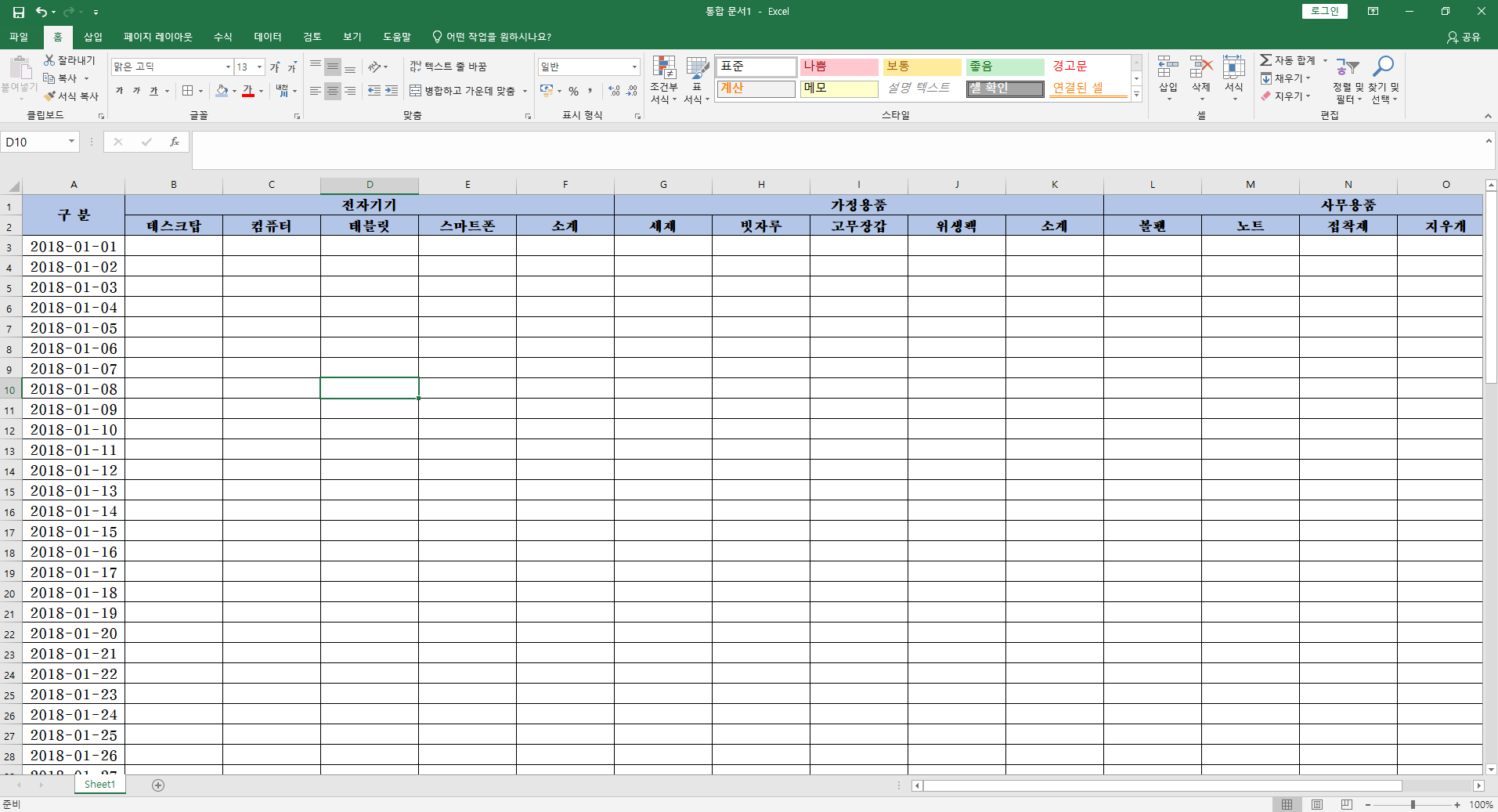
이런 엑셀 표를 만든다고 가정해보겠습니다. A열에는 2018년 1월 1일부터 날짜가 쭉 나와있고 1~2행에는 물품명이 쭉 나와있는 표입니다. 각 날짜별 판매량 등을 입력하고자 하는데 이렇게 표가 커지면 다음과 같은 문제가 발생하게 됩니다.
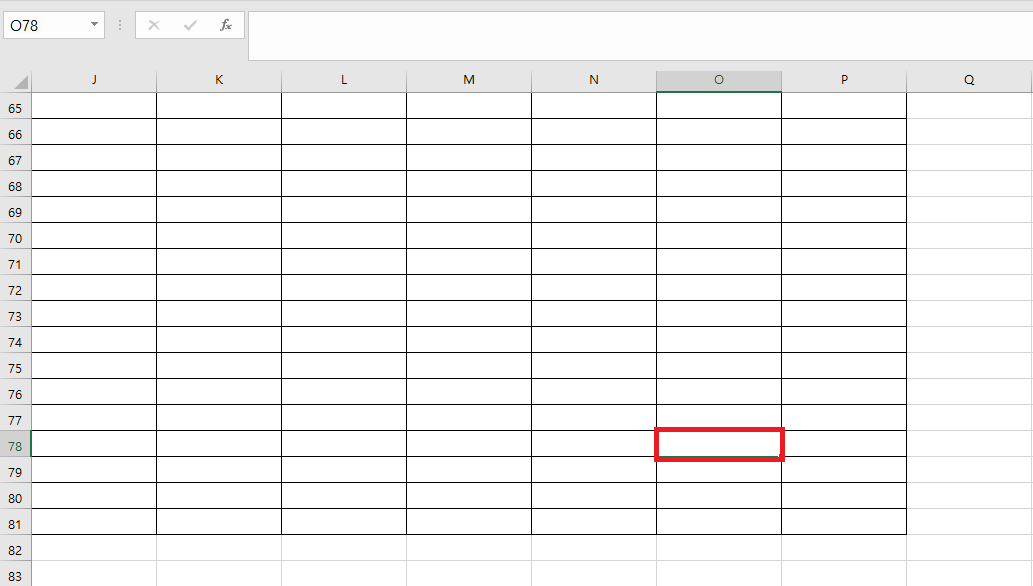
이렇게 화면을 오른쪽 또는 왼쪽으로 어느 정도 이동하게 되면 내가 지금 입력하려는 셀이 어느 항목에 해당되는지 알 수가 없죠. 셀 하나 입력할 때마다 화면을 다시 이동시켜 어느 항목인지 확인하기에는 너무 비효율적이죠. 그래서 특정 행이나 열을 항상 화면에 나오도록 고정을 하거나, 때로는 행과 열을 동시에 화면에 나오도록 고정을 하는 게 편리합니다.
엑셀 틀 고정하는 방법, 원하는 특정 행이나 열, 또는 행과 열을 화면에 항상 나타나도록 하기
틀 고정 방법은 아주 간단합니다. 위 예시와 같은 표는 A열에 날짜가, 1~2행에는 물품명이 나와있습니다. 그래서 A열과 1~2행이 고정되어 있으면 작업을 하는데 편리합니다. 이런 상황에서는 고정하고자 하는 A열의 다음 열인 B열, 고정하고자 하는 1~2행의 다음 행인 3행, 즉 B3셀을 클릭한 다음 선택한 다음 틀 고정을 하면 됩니다.
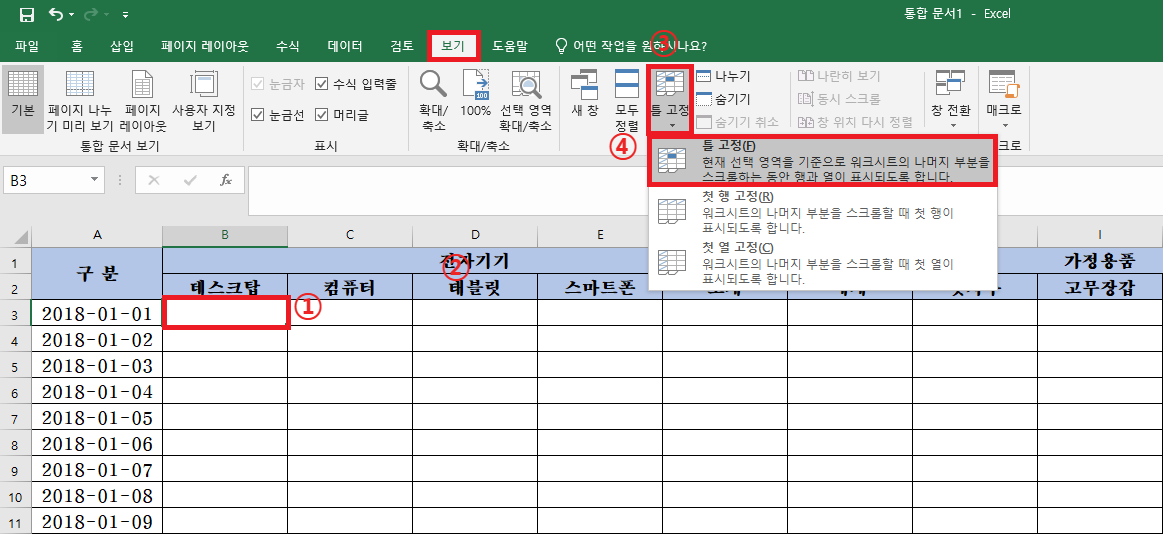
B3셀을 클릭한 다음 메뉴의 '보기'에 들어가셔서 '틀 고정'을 클릭하시면 메뉴가 3개 나옵니다. 그 중 '틀 고정'을 클릭하시면 됩니다.

이렇게 틀을 고정하면 화면을 오른쪽이나 밑으로 이동하여도 A열과 1~2행이 화면에 고정되어 있는 것을 확인할 수 있습니다.
이와 같이 행과 열을 동시에 고정할 수도 있고, 행 또는 열만 고정할 수 있습니다. 이럴 때는 방법은 똑같지만 클릭하는 셀만 다르게 해주면 됩니다. 즉 A열만 고정하고자 할 때는 B1 셀을, 1~2행만 고정하고자 할 때는 A3 셀을 클릭하신 다음 똑같이 틀 고정을 해주시면 됩니다.
틀을 고정했으면 틀 고정을 취소하는 방법도 있습니다. 틀 고정과 똑같은 메뉴로 들어가면 됩니다.
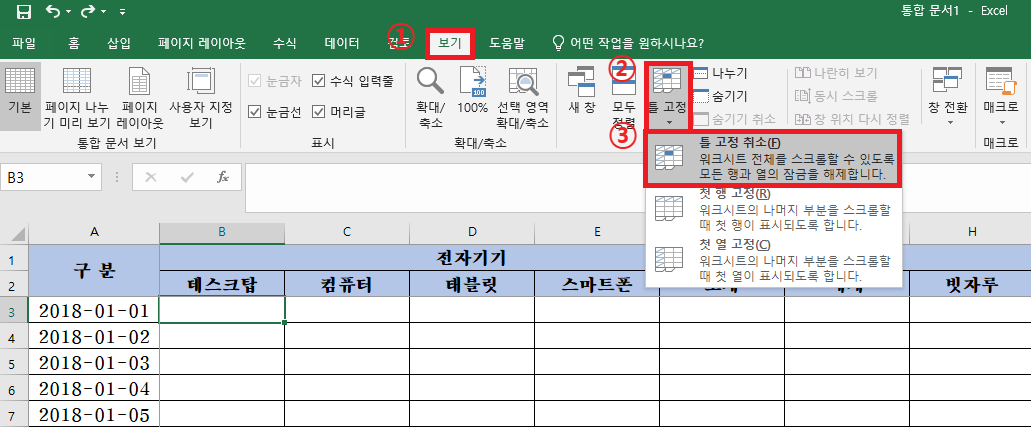
메뉴 중 '보기'를 클릭하기소 '틀 고정', '틀 고정 취소'를 클릭하시면 틀 고정이 취소되어 처음과 같이 반복되어 나오는 행이나 열은 없어지게 됩니다.
'업무 지식 > 엑셀 기본 기능' 카테고리의 다른 글
| [엑셀] 엑셀 빠른 채우기로 작업 시간 단축하기 (0) | 2023.01.13 |
|---|---|
| [엑셀] 엑셀 자동 고침 옵션 설정, (C)가 입력 안 될 때 (0) | 2023.01.11 |
| [엑셀] 순환 참조 오류 해결 방법 (0) | 2023.01.09 |
| [엑셀] 엑셀 암호 설정, 암호 해제하는 방법 (0) | 2023.01.08 |
| [엑셀] 엑셀 자동저장 기능 설정 및 백업 파일 복구 방법 (1) | 2023.01.07 |




댓글